こんにちは!フリーランスでCGパースのクリエイターをしているさとりと申します!
今回は編集モードでの選択ツールの使い方について解説します。
オブジェクトモードの選択ツールの使い方とほとんど同じですが追加でさまざまな方法が追加されているので見ていきましょう!
目次
選択ツール
| ボックス選択 | ドラッグした範囲内のオブジェクトを複数選択することができる。 |
| サークル選択 | ドラッグしている間にサークル内に「原点」を通過したオブジェクトが選択されます。 |
| 投げ縄選択 | 選択したいオブジェクトをドラッグして囲うことで選択することができます。 |
オブジェクトモードの選択ツールの記事でも解説しているので詳しく知りたい方はこちらの記事からお願いします。
全選択/解除
| 全選択 | 編集モード内の頂点、辺、面を全て選択します。 |
| 全選択解除 | 編集モード内の選択している頂点、辺、面を全て選択解除します 。 |
全選択/解除もオブジェクトモードの選択ツールの記事でも解説しているので詳しく知りたい方はこちらの記事からお願いします。
選択反転
選択部と非選択部を反転することができます。ショートカットは『Ctrl』+『I』で可能です。
頂点、辺、面すべての選択モードで可能です。
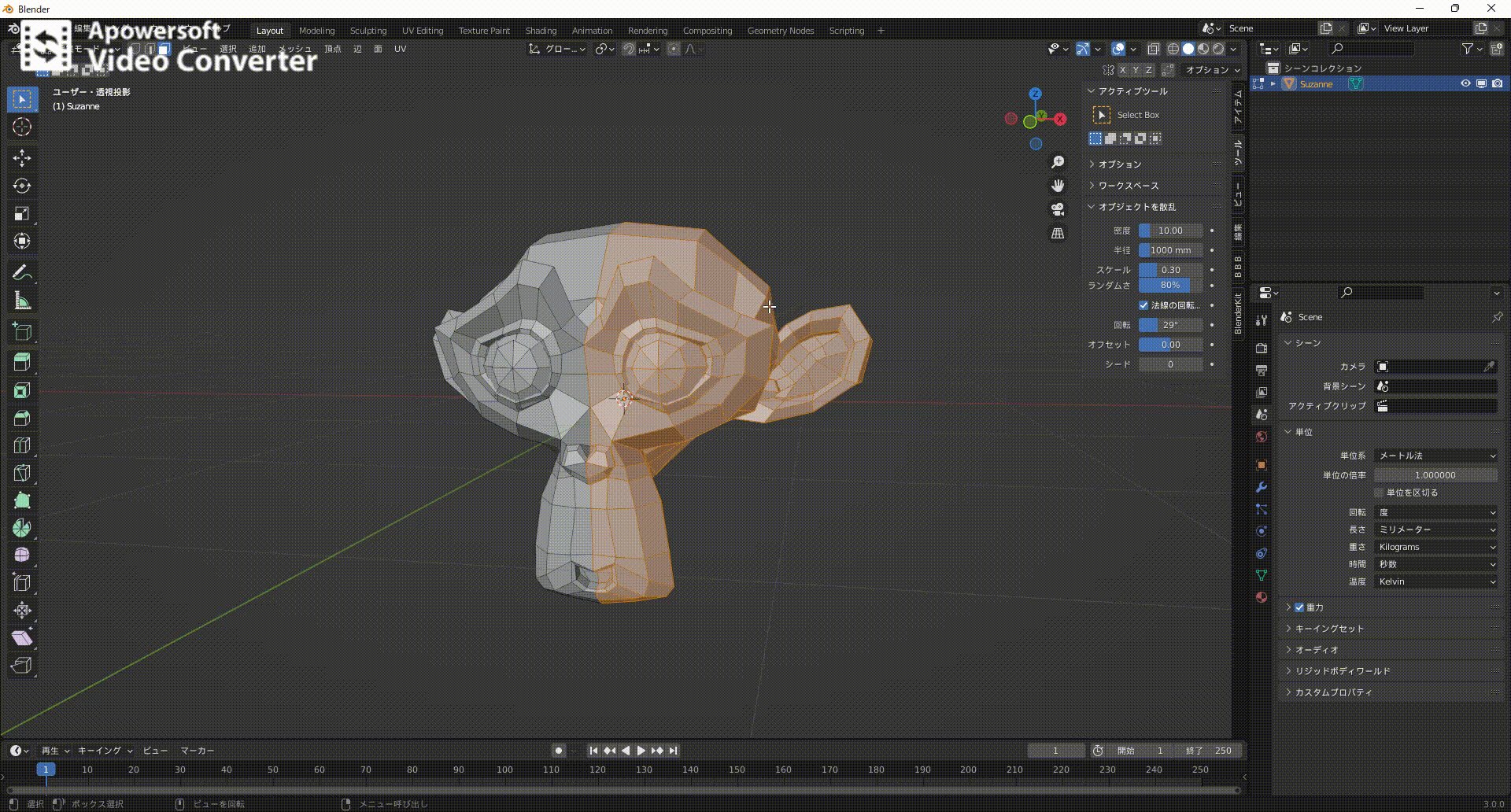
選択範囲拡大/縮小
このツールを使うと選択部から隣り合う頂点、辺、面へ選択範囲を拡大/縮小することができます。
ショートカットは選択範囲拡大が『Ctrl』+『+』、 選択範囲縮小が『Ctrl』+『-』。
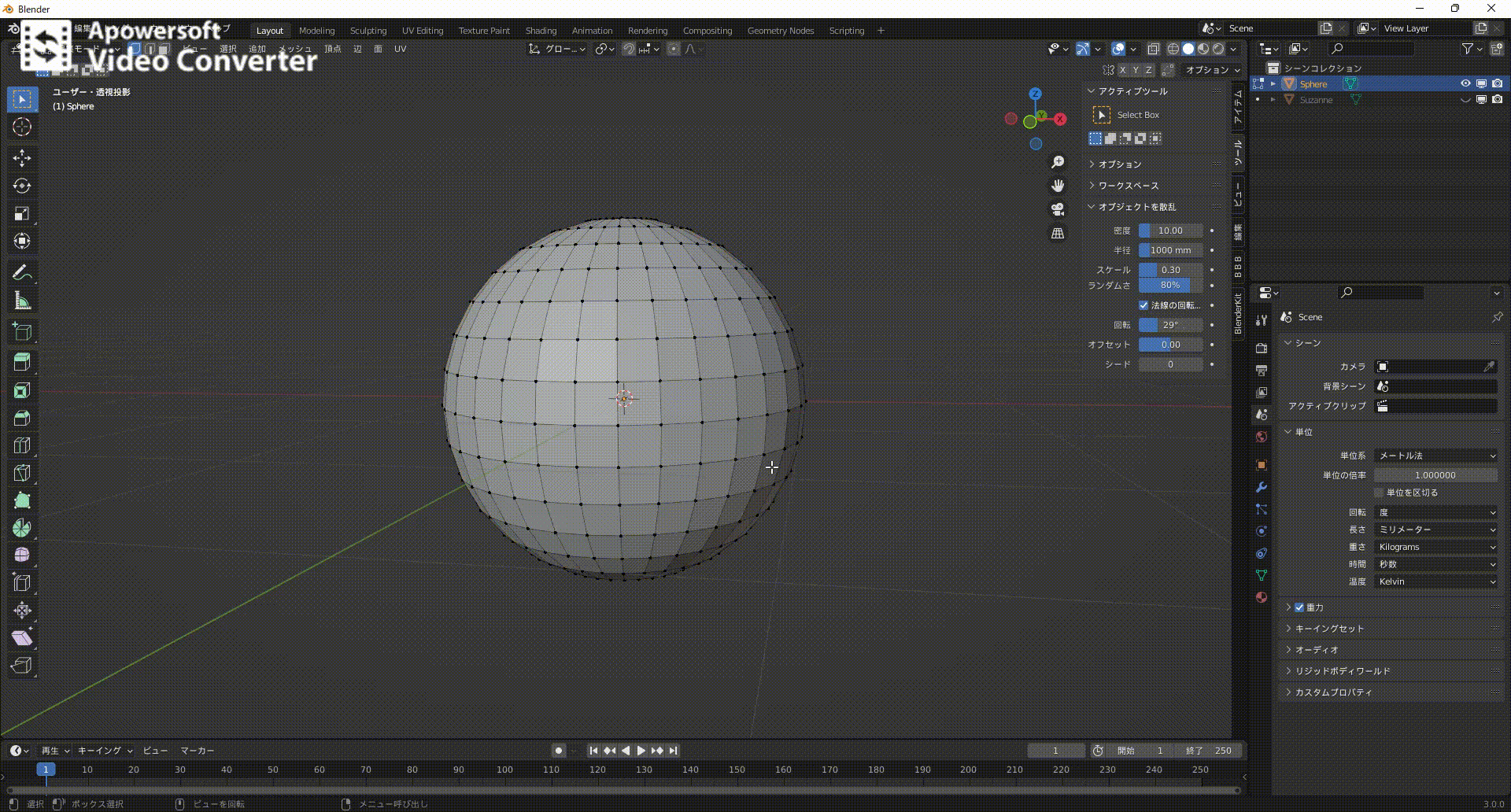
ループ選択
辺ループ選択
ショートカットは『Alt』+『左クリック』です。追加で選択する場合は『Shift』+『Alt』+『左クリック』で可能です。
このツールはクリックした辺につながった辺を一周するように選択出来ます。
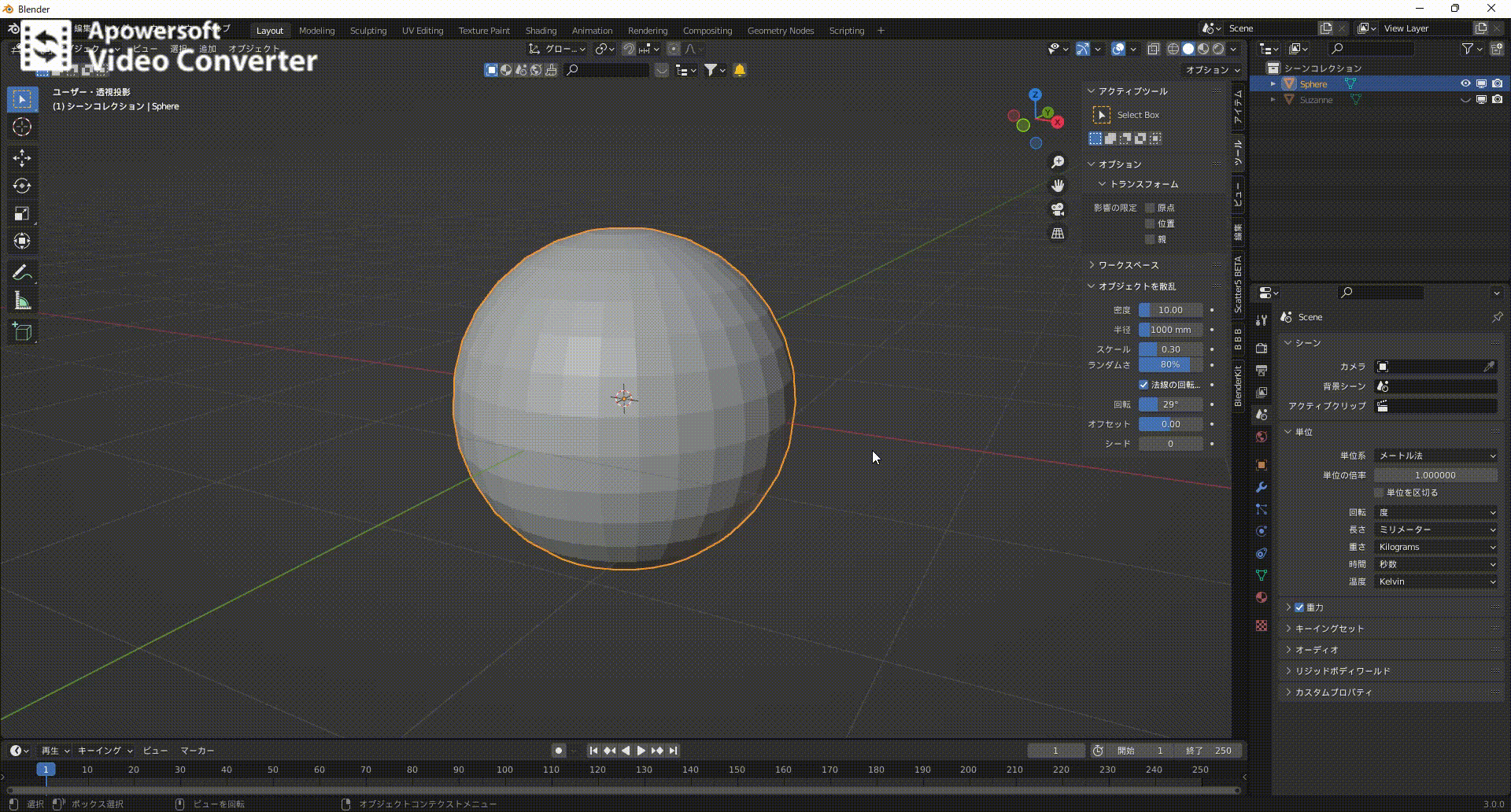
辺リング選択
ショートカットは『Ctrl』+『Alt』+『左クリック』です。追加で選択する場合は『Shift』+『Ctrl』+『Alt』+『左クリック』で可能です。
このツールはクリックした辺と平行な辺を一周するように選択出来ます。
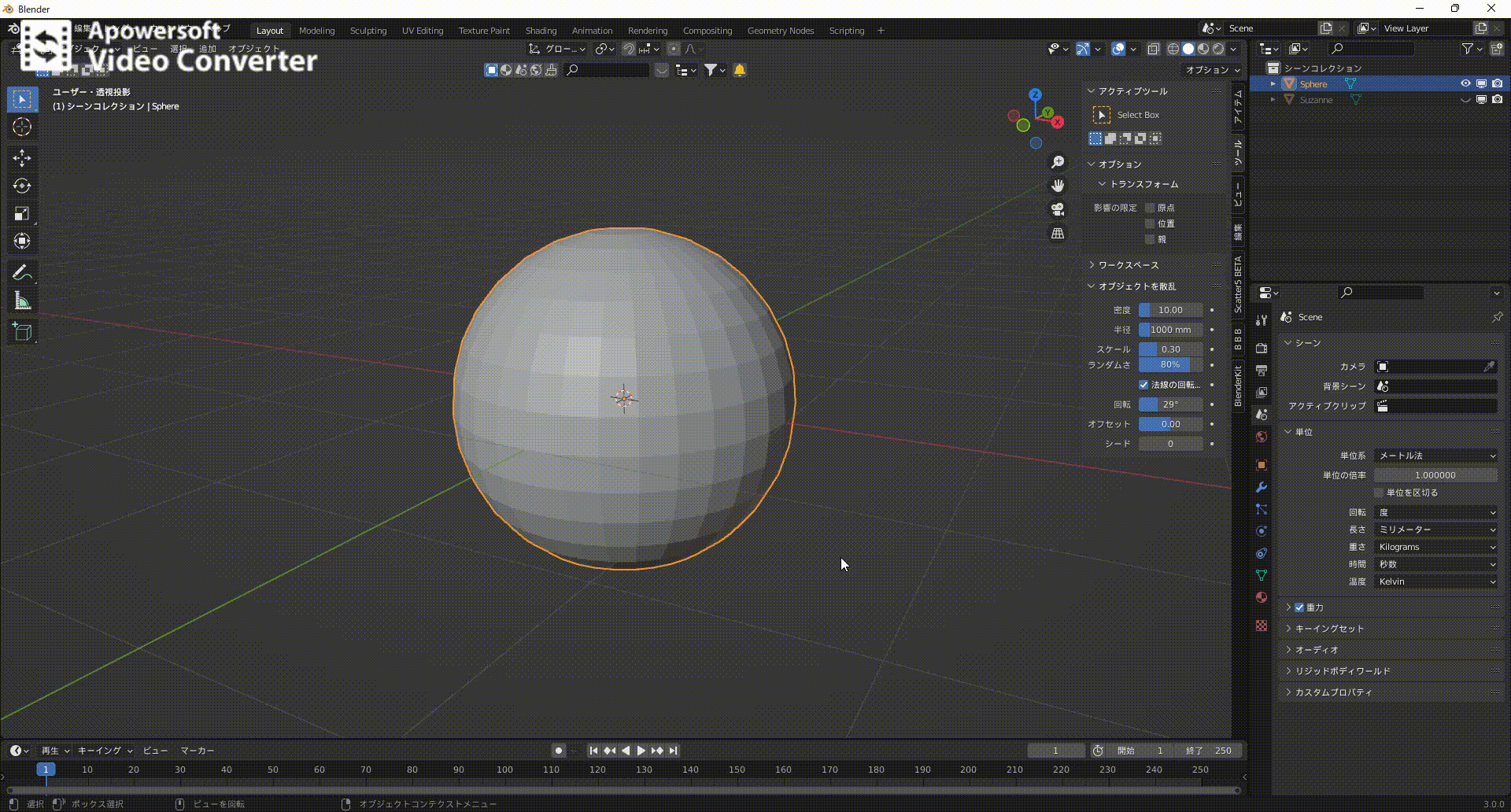
リンク選択
ショートカットは『L』です。追加選択する場合は続けて『L』を押して選択できます。
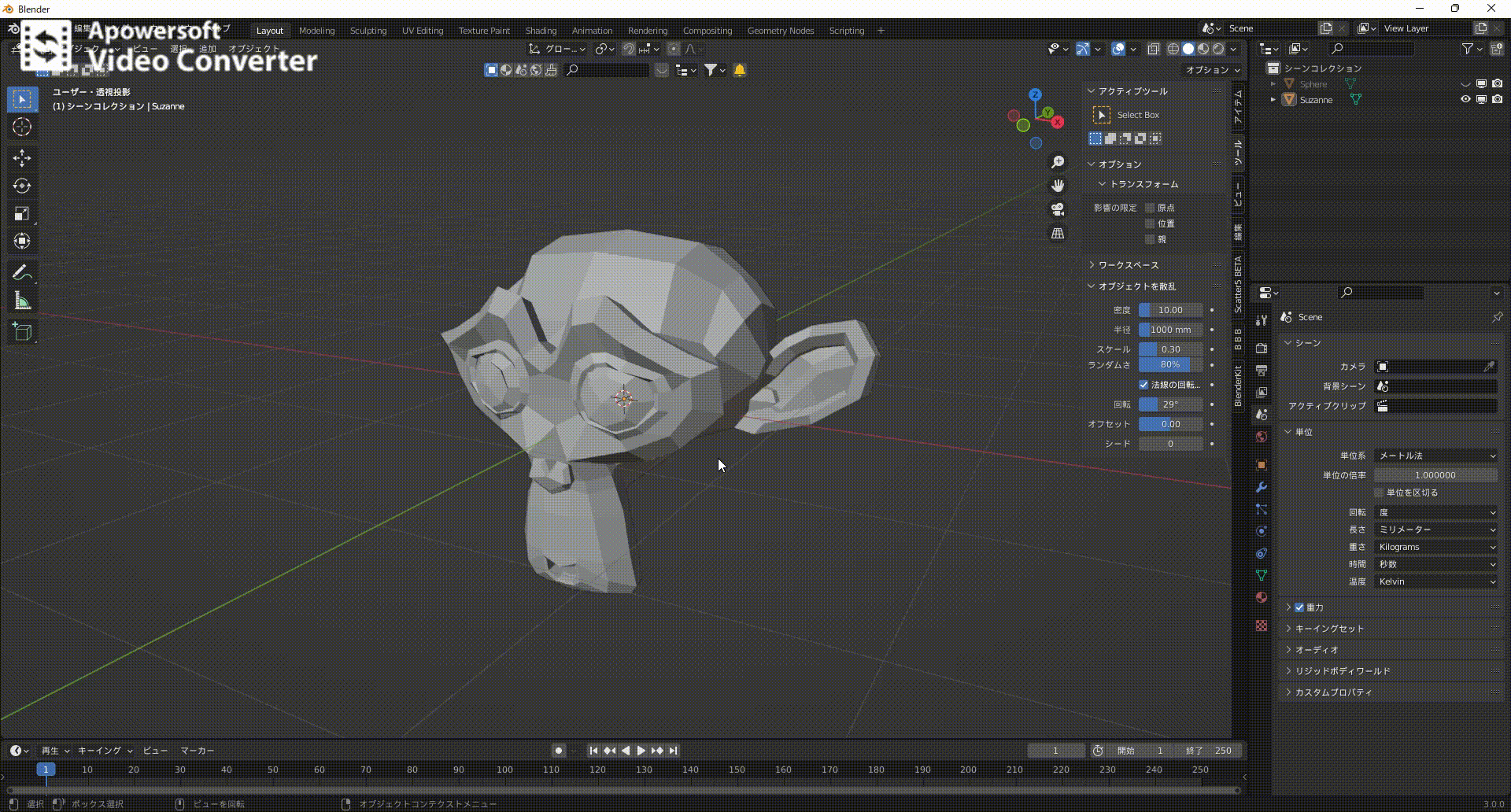
3Dビューポートの左下のプルダウンから下記の項目に限定する選択方法に変更できます。
| ノーマル | 法線の向きが同じつながっている頂点、辺、面を選択することができる |
| マテリアル | 同じマテリアルが反映されている 頂点、辺、面を選択することができる |
| シーム | シームで区切られている頂点、辺、面を選択することができる |
| シャープ | シャープで区切られている頂点、辺、面を選択することができる |
| UV | UVで区切られている頂点、辺、面を選択することができる |
最短距離選択
ショートカットは『Ctrl』+『左クリック』です。
使い方としては頂点、辺、面を選択してから次に選択するタイミングで『Ctrl』+『左クリック』をすることで最後にクリックした位置までの最短距離を選択してくれます。
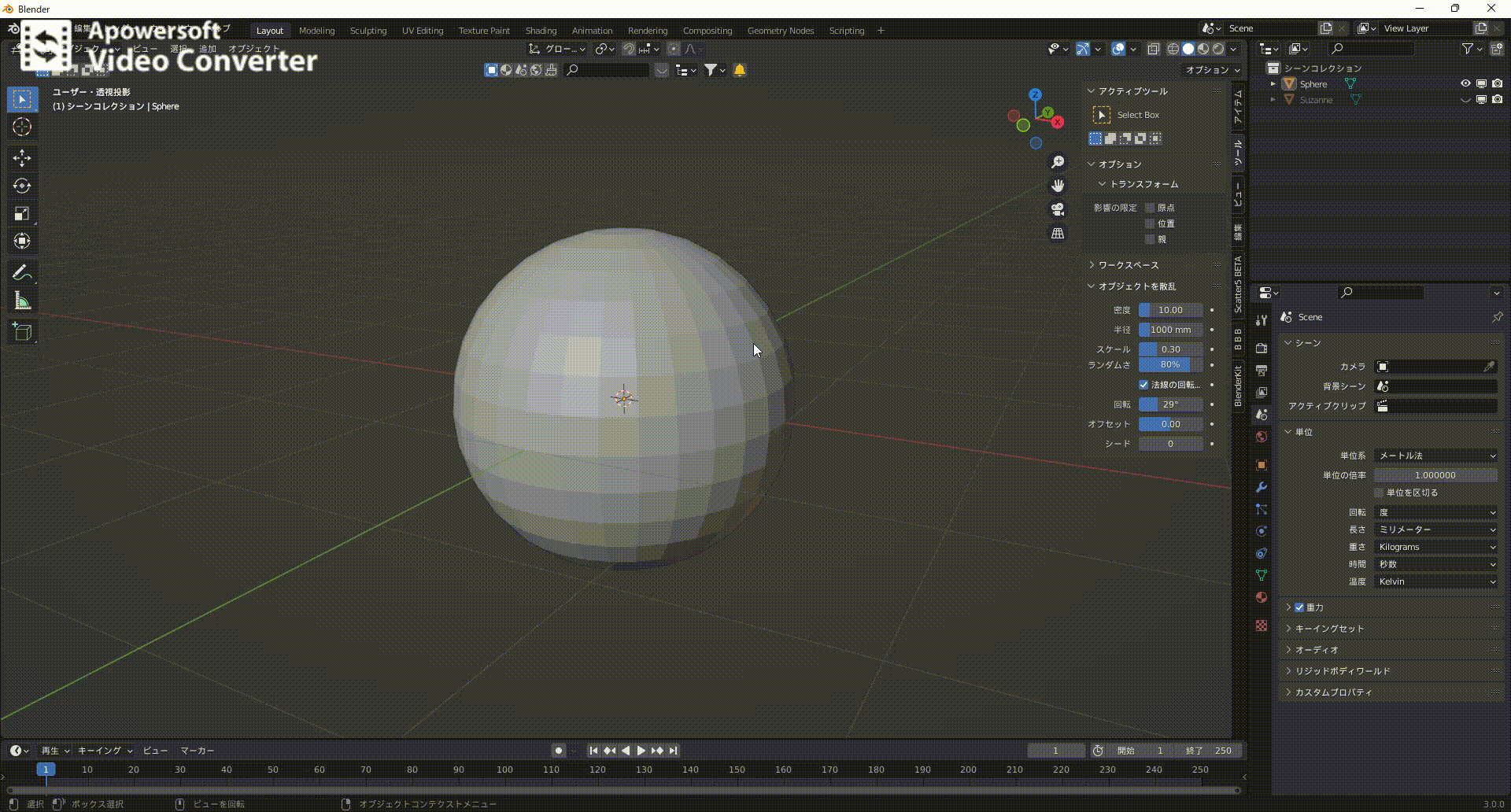
このツールでも左下のプルダウンから最短距離選択の調整ができます。
一つ飛ばしで2点ずつ頂点選択したい場合は飛ばして選択にチェック、選択解除を1、選択を1にすることで可能です。
最後に
今回は編集モードの選択について解説しました。これを覚えておくと一つづつ選択するよりも効率よく作業を進めることができるので反復で練習していきましょう!
このブログは基本毎日更新していきますので応援や質問、𠮟責など今後の更新の励みや改善につながるのでいただけると嬉しいです!!
下記のコメント等ご連絡待っています!皆さんとつながっていきたいと思っているので何でも構いませんのでドシドシご連絡ください!
お問い合わせ
Gmail ☞ efty.wk@gmail.com
Twitter ☞ https://twitter.com/SATORI_work
instagram ☞ https://www.instagram.com/satori_work
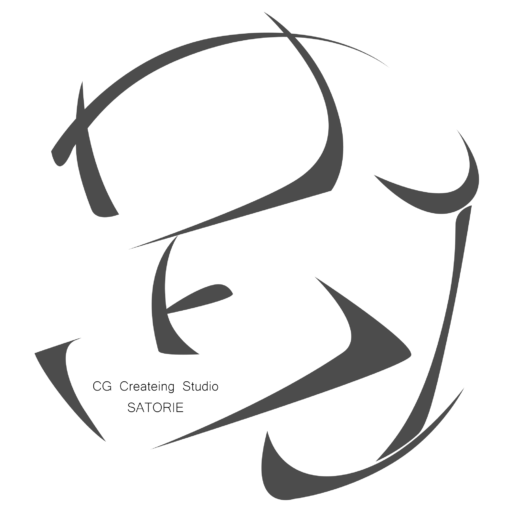
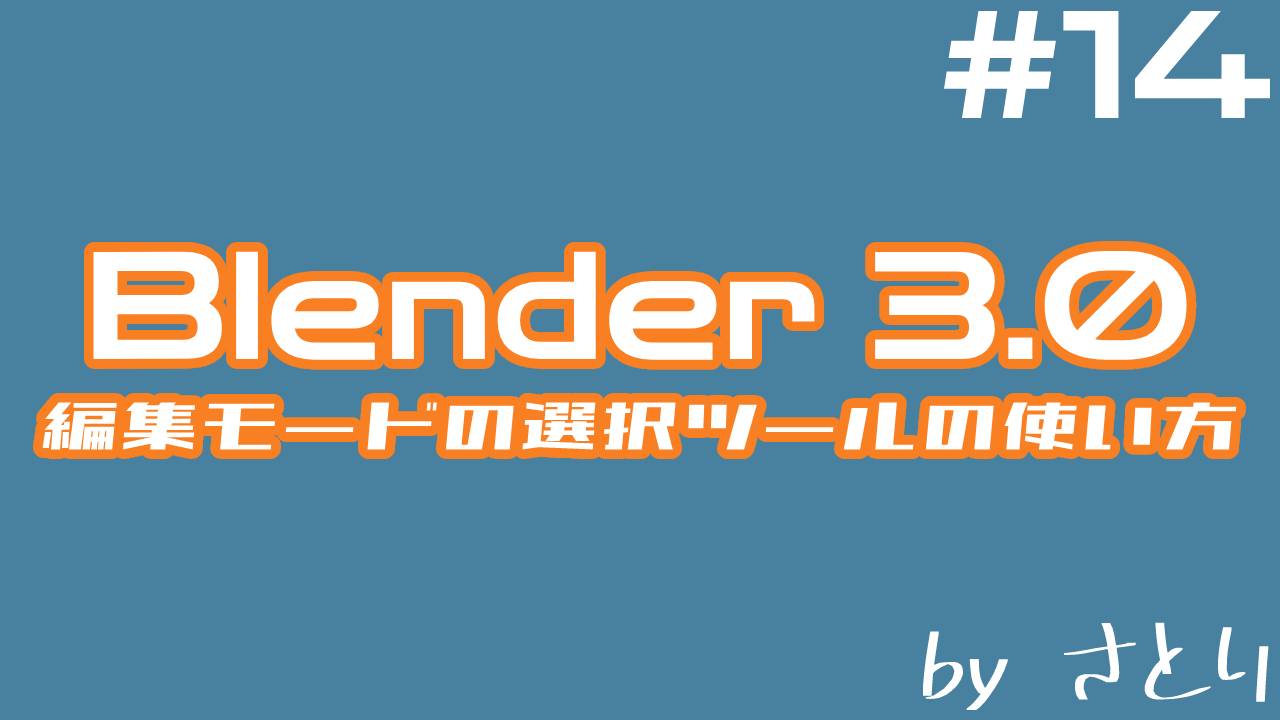


コメント