こんにちは!フリーランスでCGパースのクリエイターをしているさとりと申します!
今回はBlenderkitというアドオンを紹介させてもらいます!正直これめちゃくちゃ便利です…(笑)
使用方法まで解説しましたので最後まで読んでいってください!
目次
Blenderkitとは?
BlenderkitはダウンロードしたファイルをBlenderでインポートすると機能する外部のアドオンです。
導入するとマテリアルやモデル、HDRI、シーン、ブラシなどをBlender上で直接インポートすることができます。
しかも、インポートしたアセットはすべて商用利用が可能なのがとてつもなくありがたいです!
Blenderkitに存在するアセット数は執筆現在で13157個あり、無料のプランでも約半数の7761個ものアセットを使用することができます。
先述したように無料プランと有料プランがあり、有料プランは年間プラン加入時に月6$(約700円)で13157個のアセットをすべてダウンロードすることができます。詳しくはコチラを参照ください。
導入方法
1.Blenderkitのサイトへ移動し『REGISTER』からメールアドレスとパスワードを入力しアカウント登録をします。
使用方法
アイコン配置として左からオブジェクト、マテリアル、シーン、HDRI、ブラシ、検索機能、アセットの表示/非表示、カテゴリ、フィルターがあります。下記が各アイコンの解説です。
| オブジェクト | 選択することで3Dモデルのアセットが表示されます |
| マテリアル | 選択することでマテリアルのアセットが表示されます |
| シーン | 選択することでシーンのアセットが表示されます |
| HDRI | 選択することでHDRIのアセットが表示されます |
| ブラシ | 選択することでブラシのアセットが表示されます |
| 検索バー | 文字入力でアセットの検索ができます。(英語検索) |
| アセットの表示/非表示 | アセット一覧ウィジェットの表示/非表示の切り替えができます。 |
| カテゴリ | アセットをカテゴリから選択して表示できます。 |
| フィルター | フィルターをかけて表示しているアセットを制限することができます。 |
このように簡単にオブジェクトなどを直接インポートすることができます。基本的な使い方は以上ですがもっと詳しく知りたい方はコチラを参照ください!
最後に
お疲れ様でした!今回はBlenderkitを紹介しましたがいかがでしたか?個人的にすごく重宝しているアドオンなのでぜひ使ってみてください。
このブログは基本毎日更新していきますので応援や質問、𠮟責など今後の更新の励みや改善につながるのでいただけると嬉しいです!!
下記のコメント等ご連絡待っています!皆さんとつながっていきたいと思っているので何でも構いませんのでドシドシご連絡ください!
お問い合わせ
Gmail ☞ efty.wk@gmail.com
Twitter ☞ https://twitter.com/SATORI_work
instagram ☞ https://www.instagram.com/satori_work
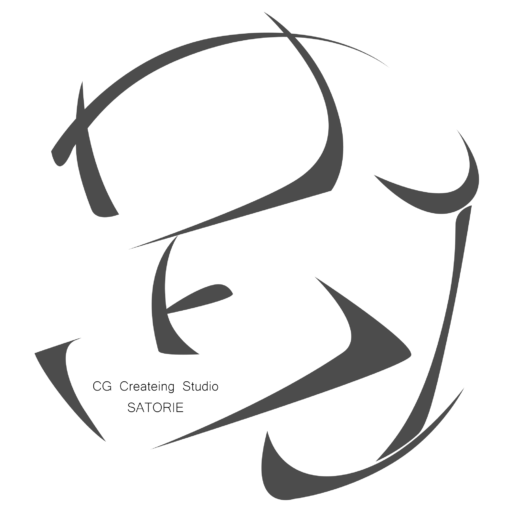

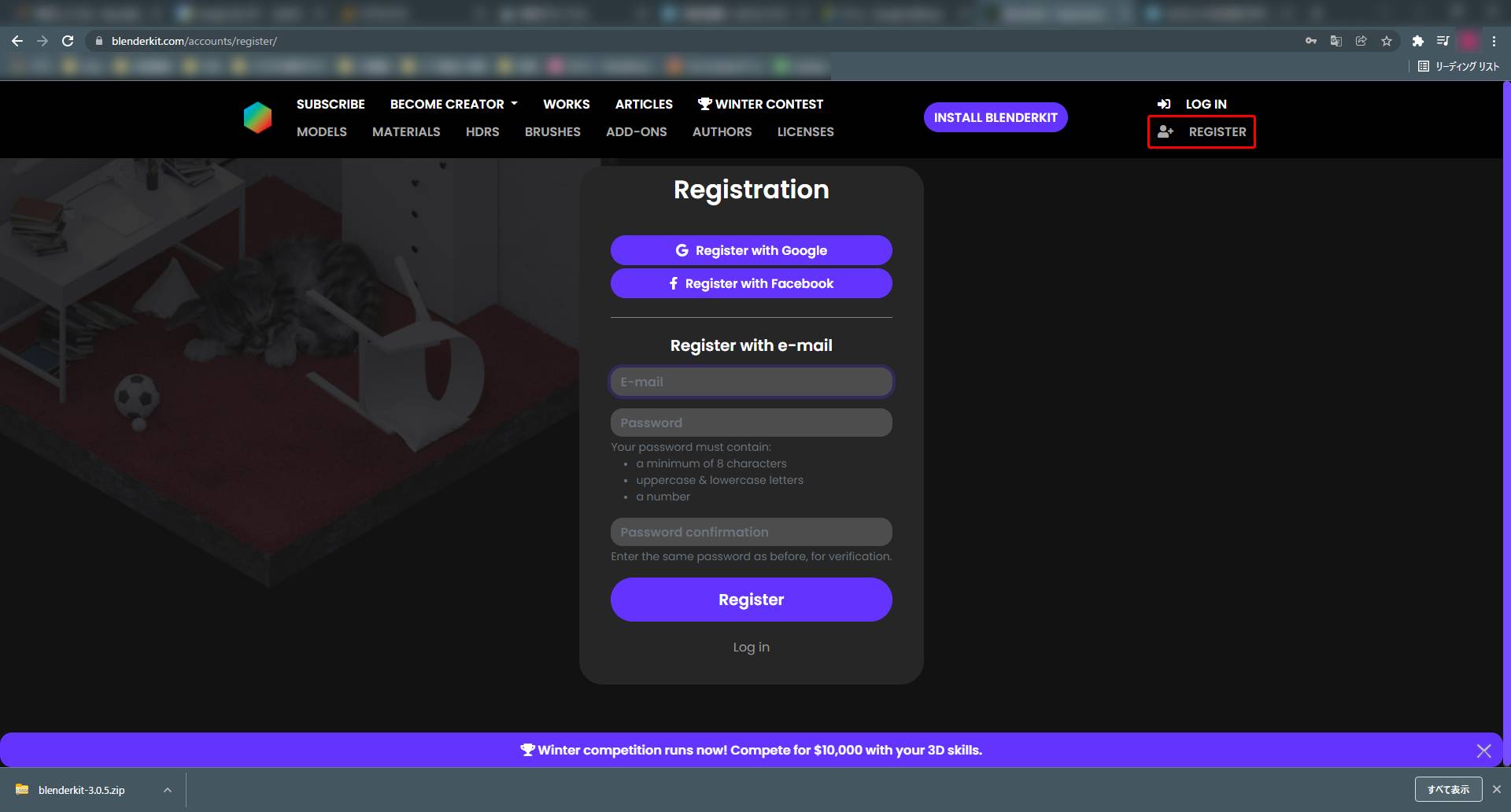
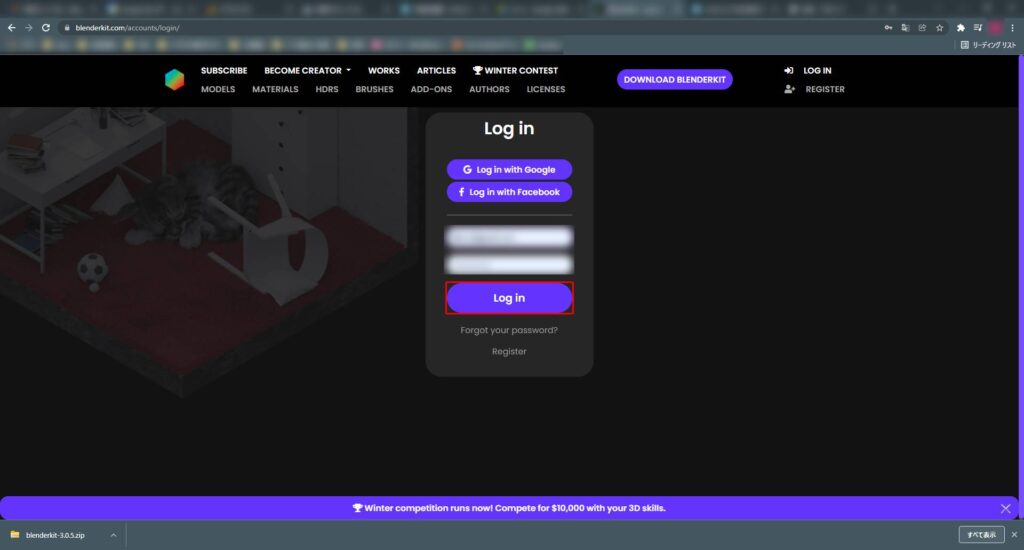
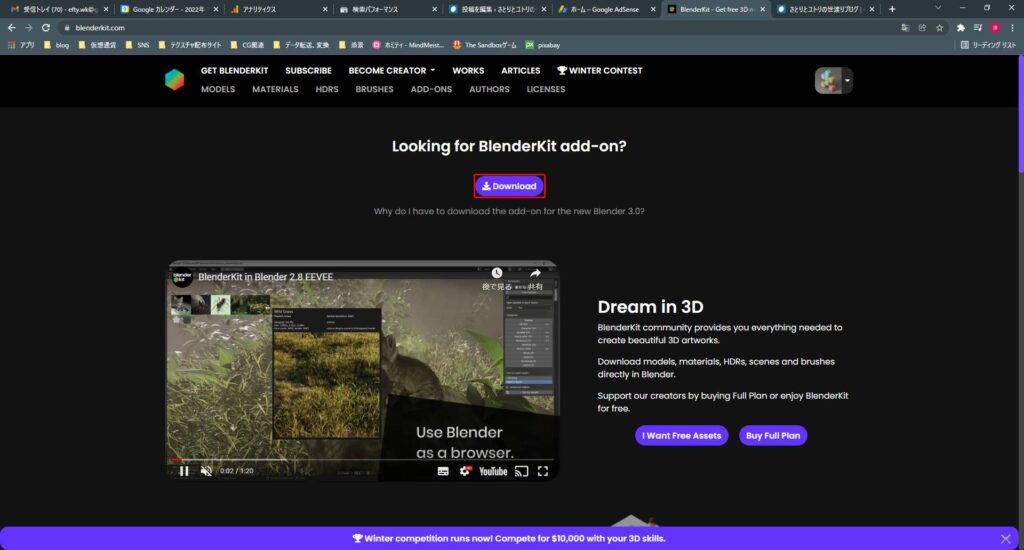
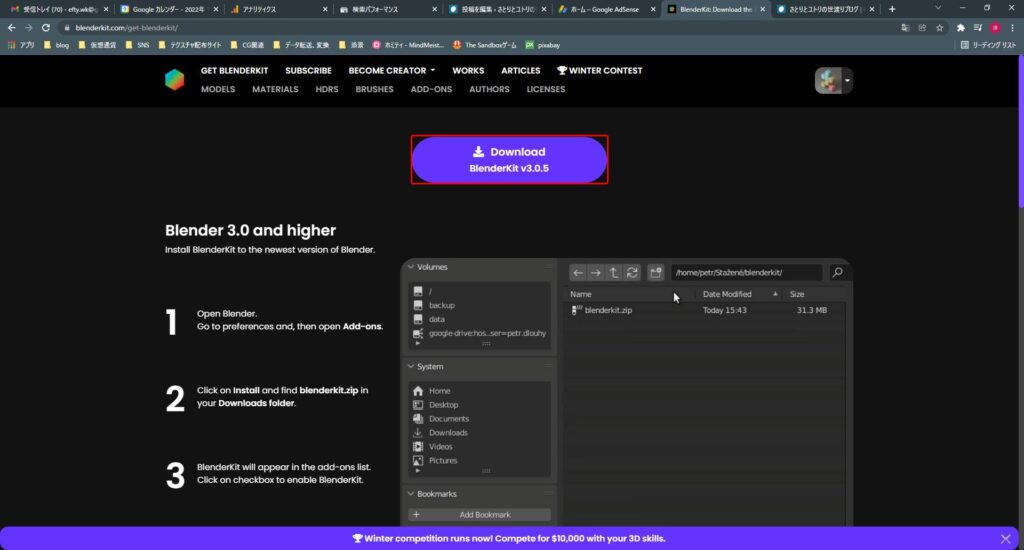
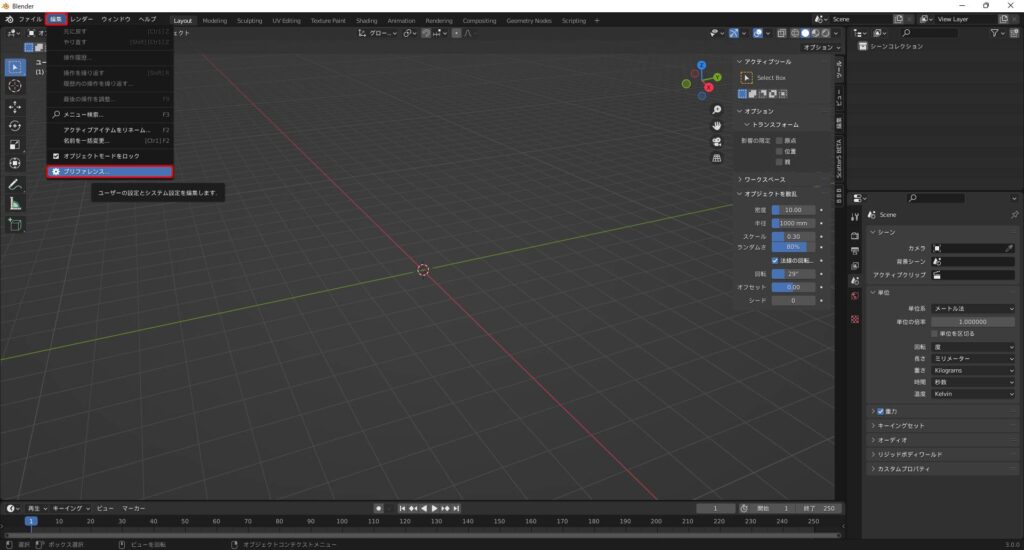
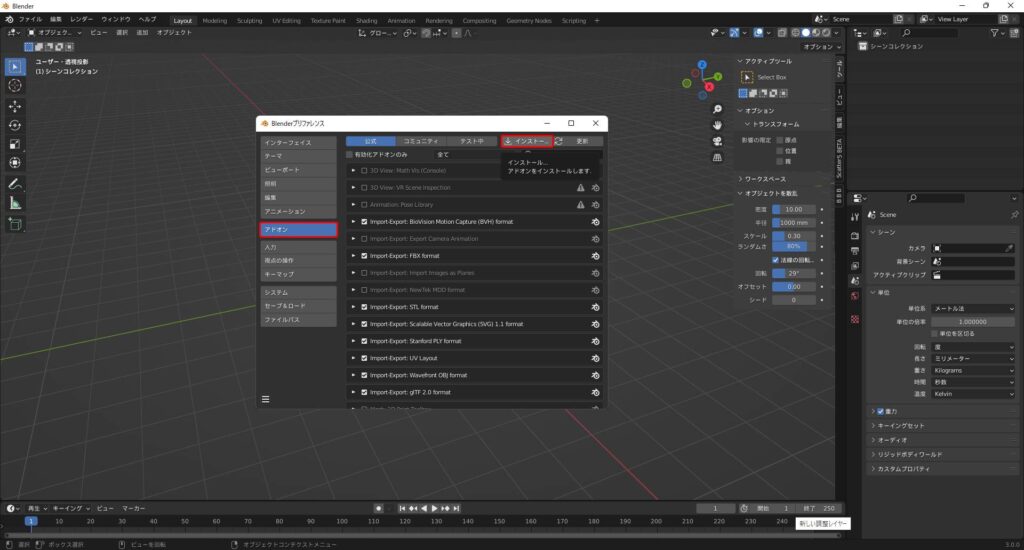
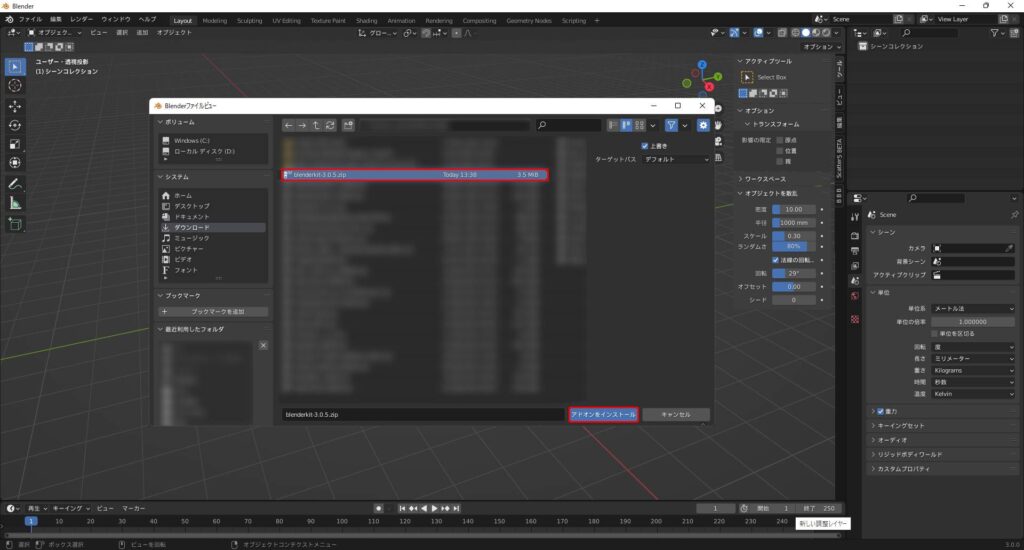
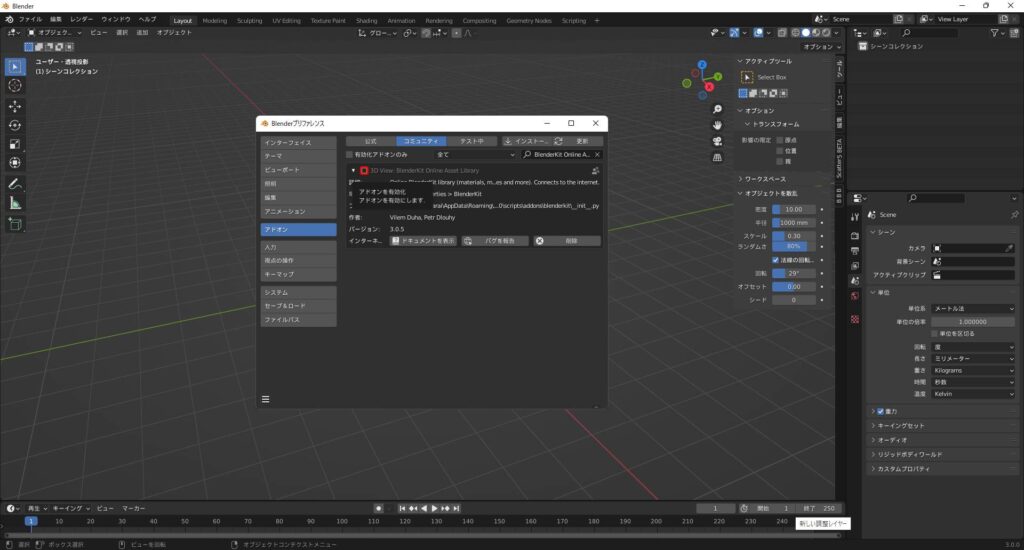
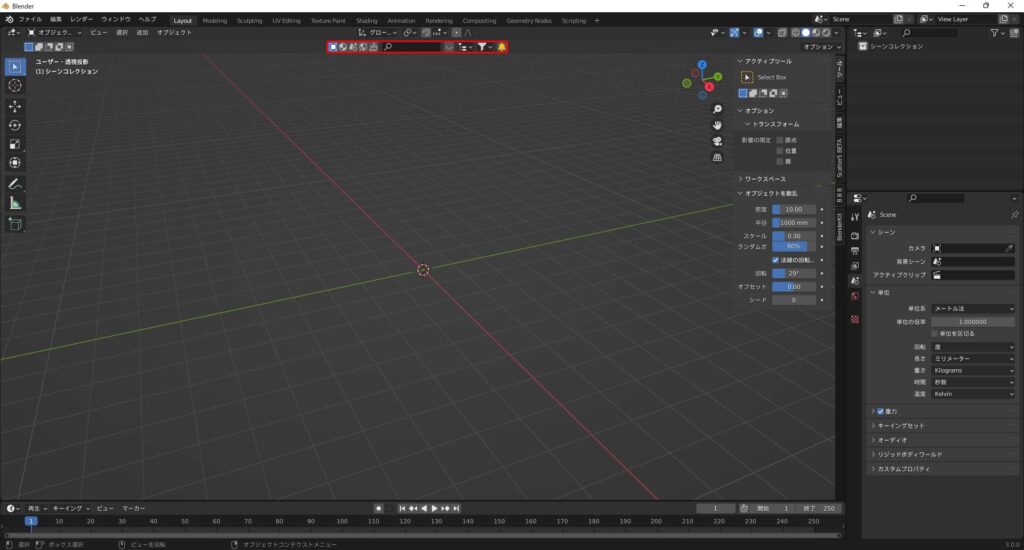


コメント