こんにちは!フリーランスでCGパースのクリエイターをしているさとりと申します!
当ブログへお越しいただきありがとうございます!Blenderやcinema4D(CGソフト)などCG関連の記事を更新していきますので是非ブックマークをお願いします!
ブログを始めて間もないので至らないところなどあればご指摘いただけると嬉しいです!
もちろんお褒めのお言葉もいただけると泣いて喜びます(笑)
目次
インストール
まずインストールから始めていきましょう。
まずはお好みの検索エンジンで『Blender 3.0』を検索します。
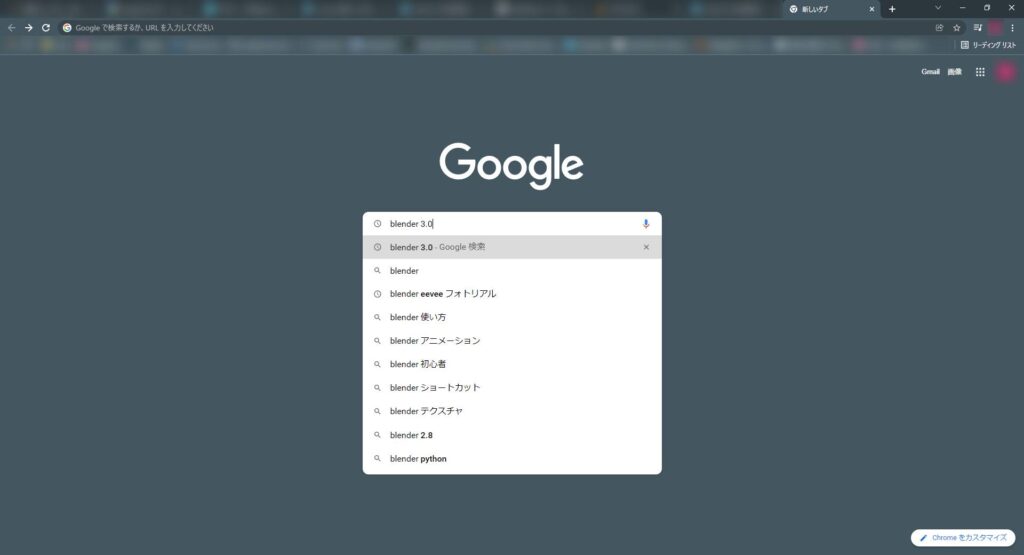
検索すると記事執筆時点ではページの最下部に『3.0―blender.org』のタイトルのサイトが出てくるのでこちらをクリックします。念のためリンク張っておきますね。https://www.blender.org/

クリックするとBlender公式のバージョン選択のダウンロード画面が表示されるのでそのまま『Download Blender』をクリック。
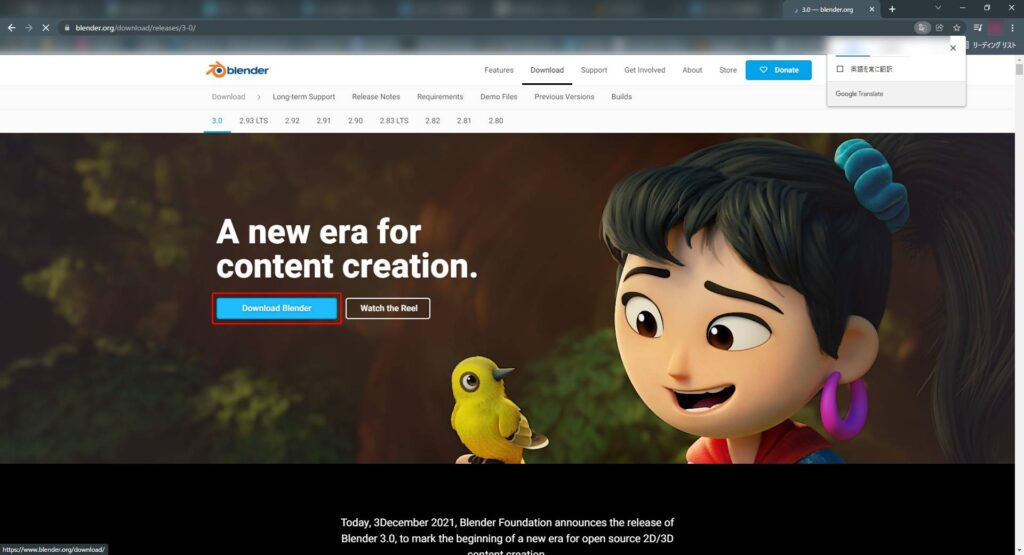
ダウンロードするバージョンが選択され『Download Blender 3.0』が表示されていることを確認します。その下の行にお使いのOSが表示されているかも確認します。
※ここでご自身の使われているOSと違うものが表示されている場合は直下のプルダウンから適切なものを選択します。
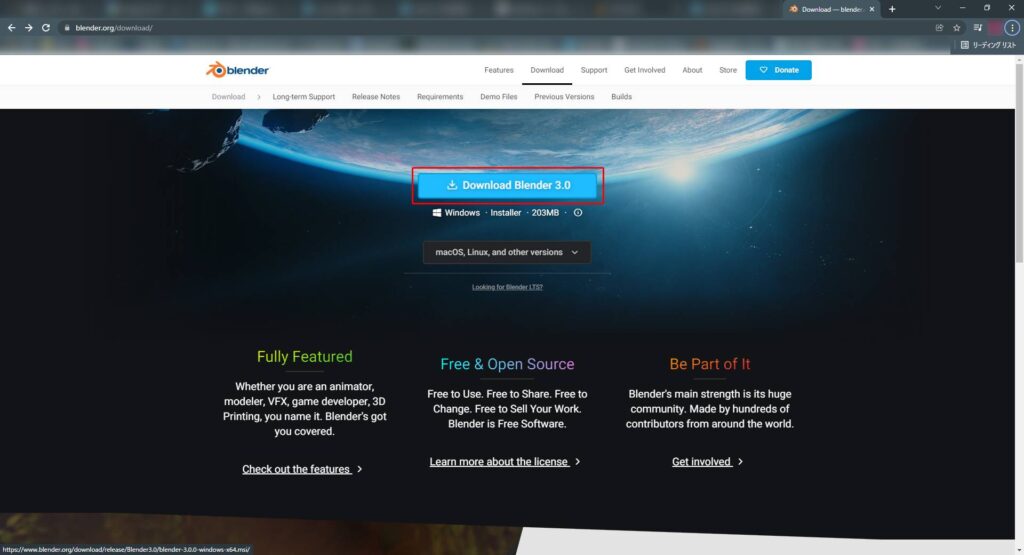
クリックすると画面が遷移してインストーラーのダウンロードが始まります。
ダウンロードが完了したら画面下のインストーラー(windows64bitの場合は『blender-3.0.0-windows-x64.msi』)をクリックしてインストーラーを開きます。
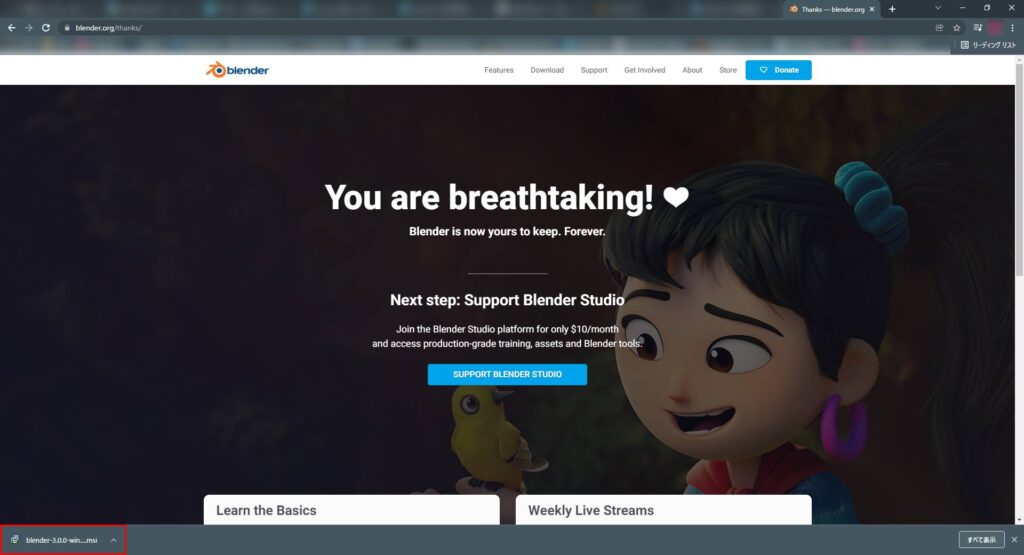
インストーラーが起動しダイアログが出るので指示に従って進めていきます。
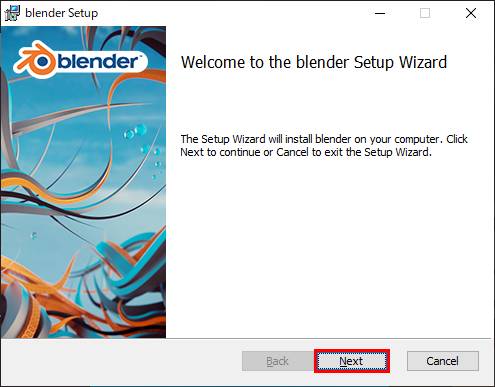
利用規約です。読んだほうがいいですがぶっちゃけスルーしちゃってます…
ちゃんと読んだほうがいいんですけどね。
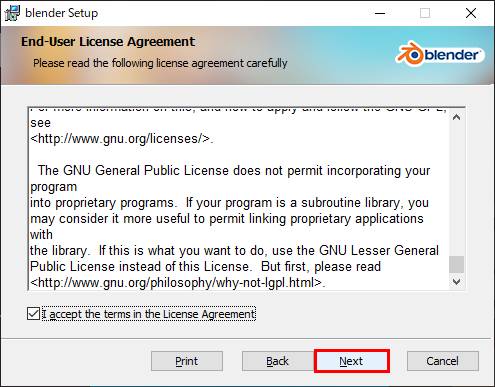
これはカスタムセットアップ画面です。特にどこに保存したいなど特別気にしなければそのまま進んでOKです。
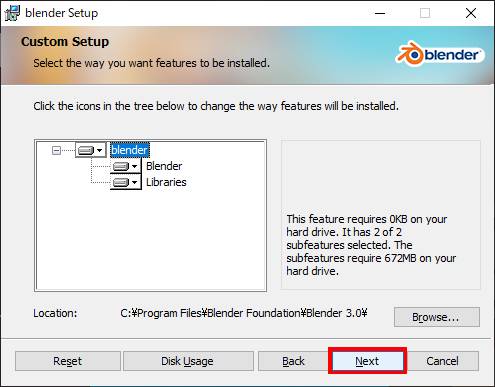
インストール開始の画面です。『Install』をクリックしてBlenderをインストールしましょう!
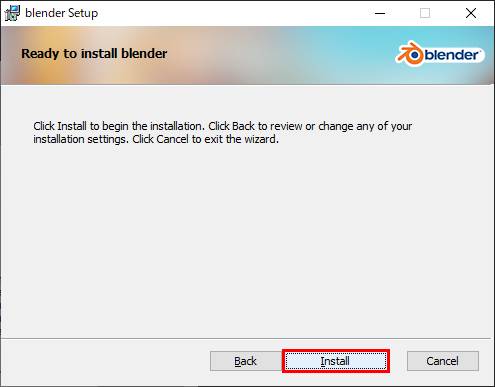
インストールが進み緑色のバーがすべて完了するとこの画面に切り替わるので『Finish』を押して完了します。これでBlenderのインストールは完了しました。
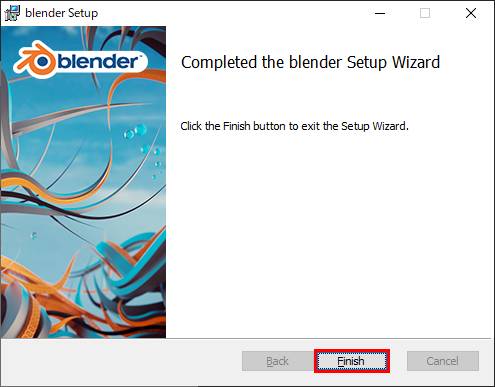
起動方法
デスクトップのスタートをクリックしてBの欄に『Blender』が追加されているかと思いますのでクリックして起動してみましょう。
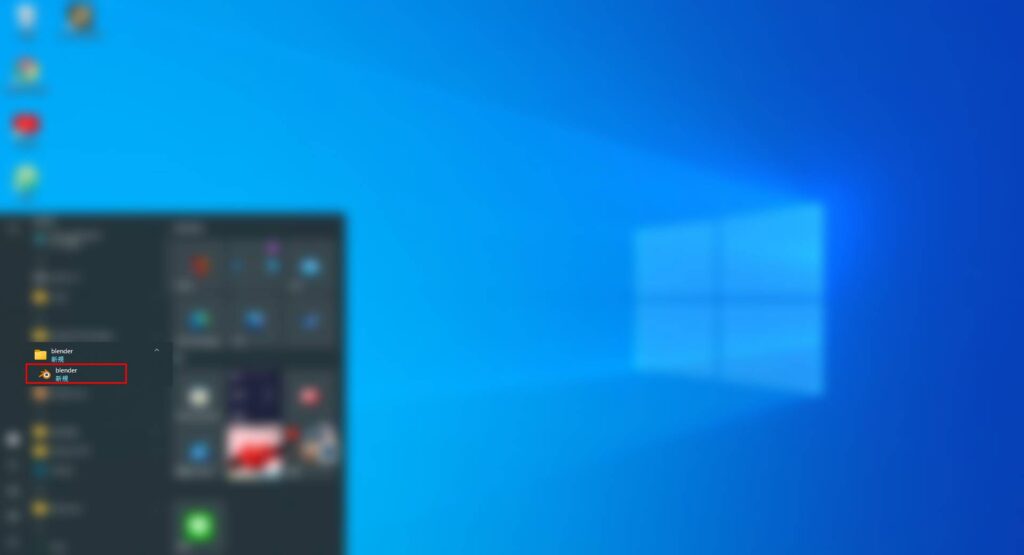
初期設定
Blenderが立ち上がりました。これで皆さんもCGクリエイターへ一歩前進ですね!
今回は最低限の初期設定だけしておきましょう!
起動画面の中央にスプラッシュスクリーンと呼ばれるものがありますが無視してグレーのグリッドがあるところをクリックしてこれをを非表示にします。
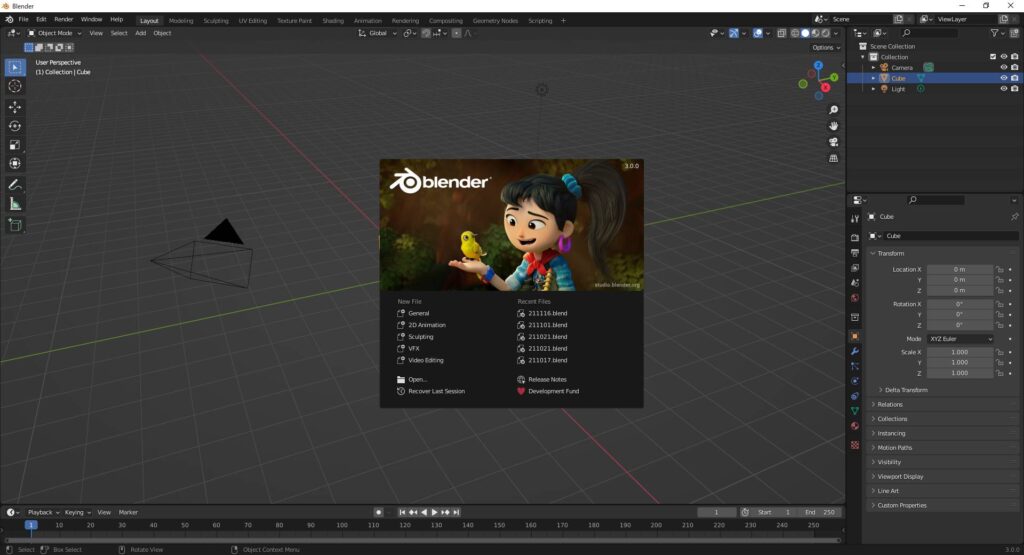
次に画面左上の『Edit』から『Preferences』をクリックしてBlenderの設定を行うための画面に切り替えます。
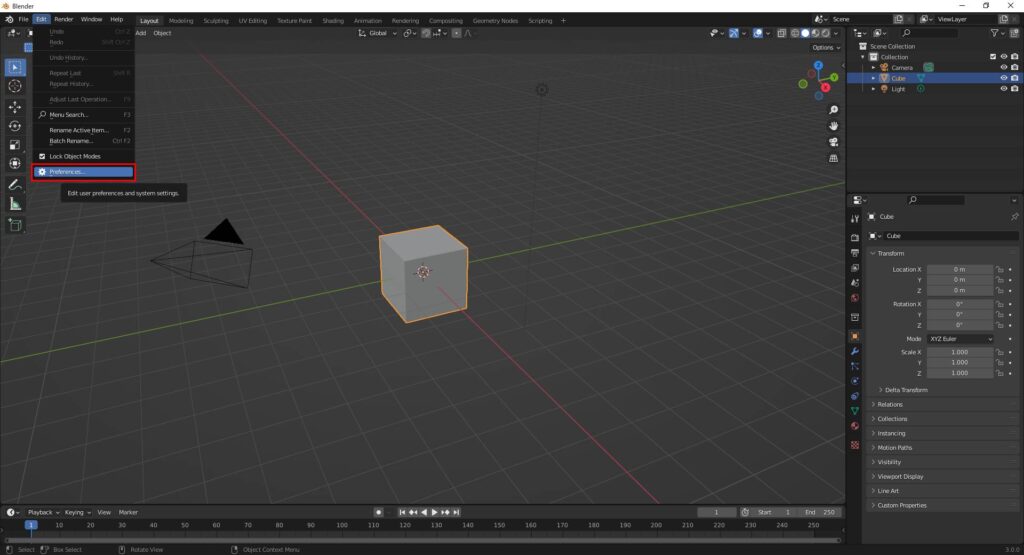
するとウィンドウが新しく立ち上がりますので、まずは日本語化をしていきます。
一番左上の『Interface』を選択し右側のメニュー『Translation』の右側『English』のプルダウンを開きます。その中に『Japanese』の項目があるのでそれをクリックするとBlenderの画面内の文字がほとんど日本語に切り替わります。一部対応していないところもありますね(笑)
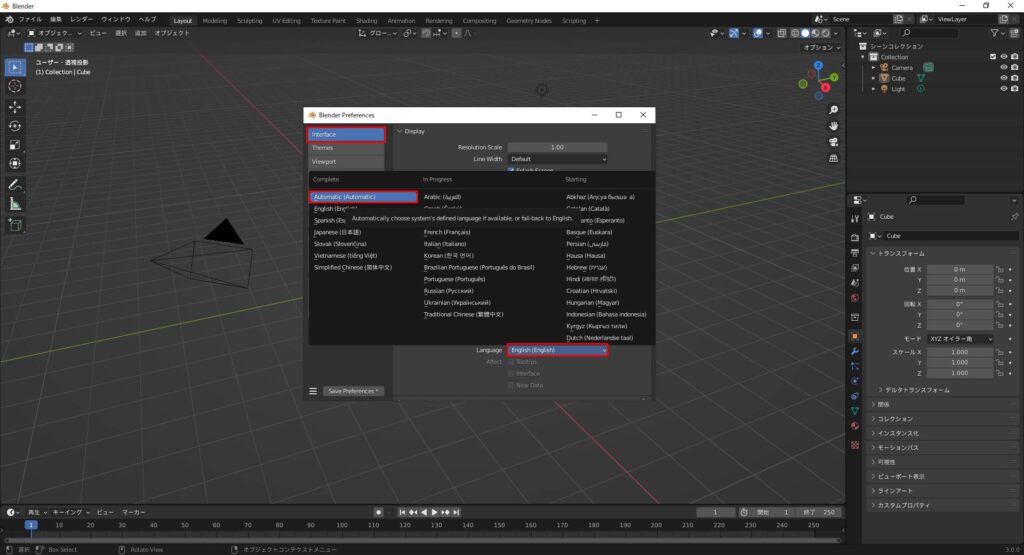
少し手順は違いますがYoutubeでも解説しています。
続いて、視点操作の設定です。左側の欄の『視点の操作』を選択した状態で右側のメニューの『周回とパン』の中の『選択部分を中心に回転』にチェックを入れます。
正直ここの設定については入れるか悩みましたが使っていてチェックを入れたほうが使い勝手が良いことが多かったので優先的に設定しています。使いづらいと感じた場合は外しても大丈夫です!
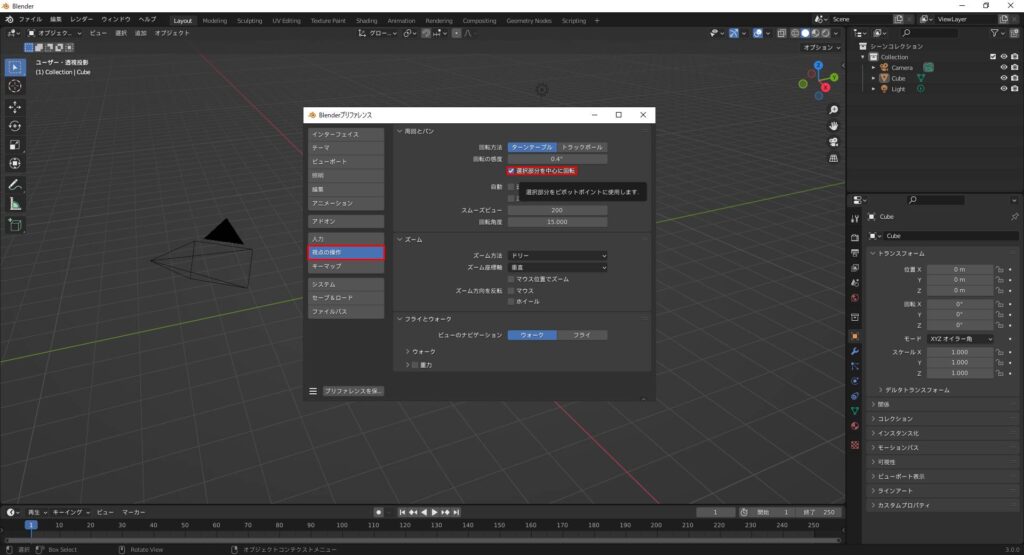
最後に左側の欄、『システム』を選択して右側のメニュー内の『メモリーと制限』の中の『アンドゥ回数』を『100』に設定します。これは操作を間違えたときにCtrl+Zで元に戻れる回数になります。100回程度で大体のミスは戻せるかと思っています。足りなければ調整してみてください!
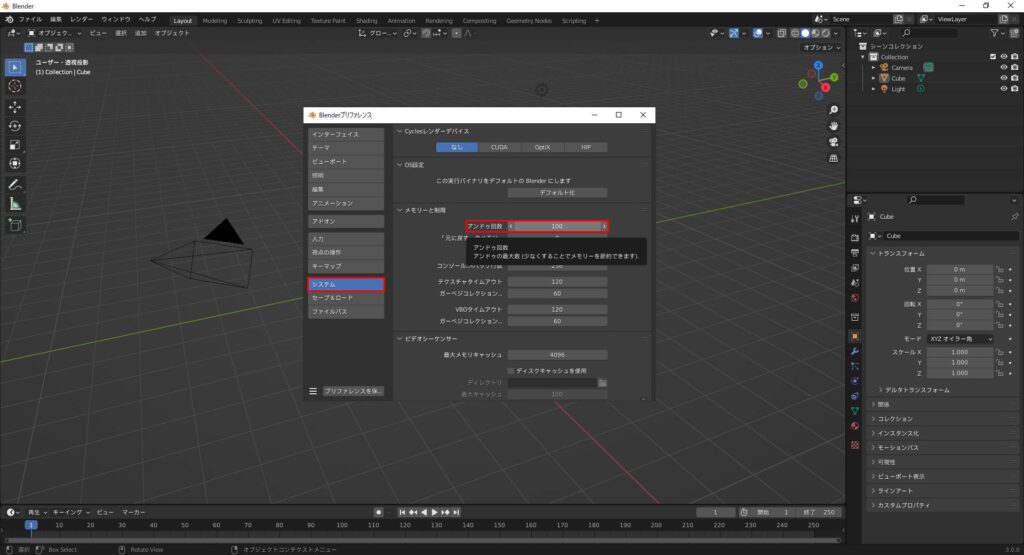
ここまで設定出来たら最後に一番重要な設定の保存をします。
今開いているウィンドウの左下、『プリファレンスの保存』をクリックします。
これをしておかないと次回開いたときに再度設定することになるので忘れずに保存をしておきましょう!
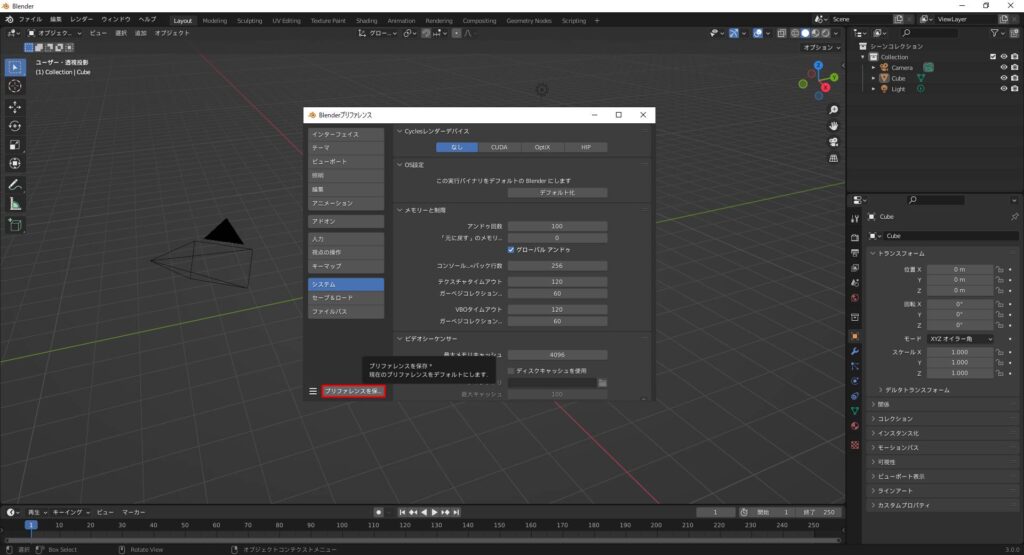
これで設定は完了です。お疲れ様でした!
次回は僕が個人的にしておくといいと思う設定を共有しようと思います!
初期設定についても動画で解説しています!
Blender2.93からの引継ぎ方法
これはBlender2.93を使用していた方へ向けた内容になります。
Blender3.0を立ち上げ下のスプラッシュスクリーンが表示されるので『Load 2.93 setting』をクリックし、設定の引継ぎは以上になります。
説明する必要もないかもしれませんが参考になれば幸いです。
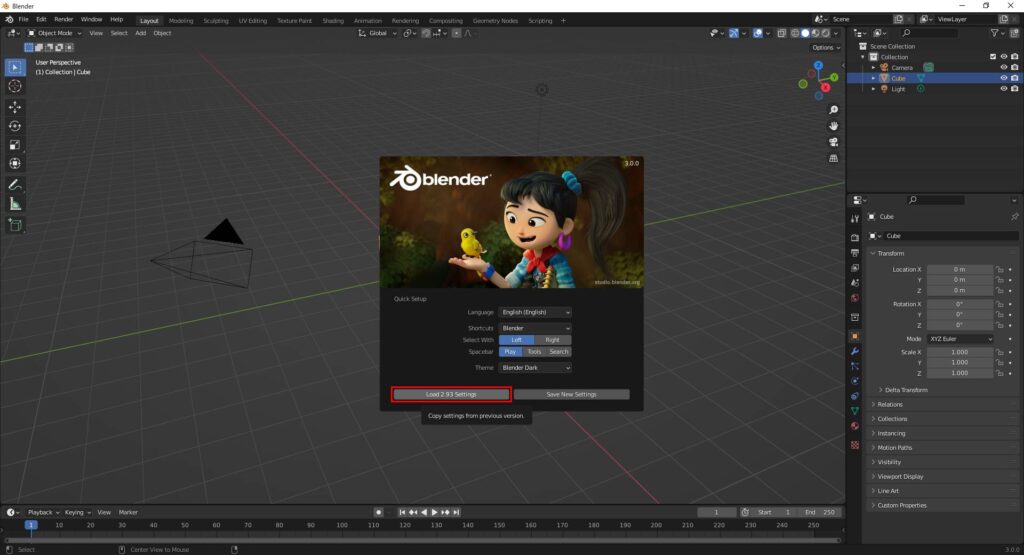
最後に
このブログは基本毎日更新していきますので応援や質問、𠮟責など今後の更新の励みや改善につながるのでいただけると嬉しいです!!
下記のコメント等ご連絡待っています!皆さんとつながっていきたいと思っているので何でも構いませんのでドシドシご連絡ください!
お問い合わせ
Gmail ☞ efty.wk@gmail.com
Twitter ☞ https://twitter.com/SATORI_work
instagram ☞ https://www.instagram.com/satori_work
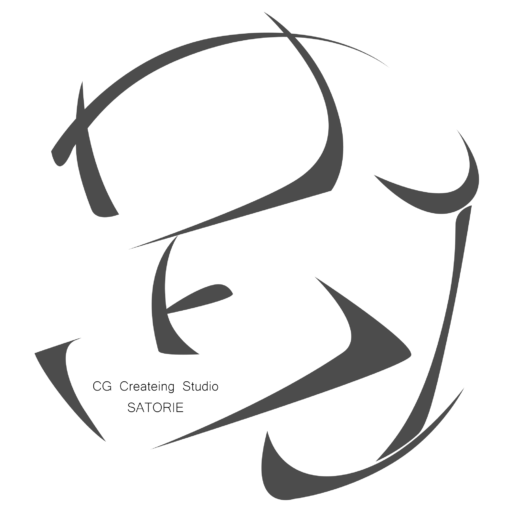



コメント