こんにちは!フリーランスでCGパースのクリエイターをしているさとりと申します!
今回はプロポーショナル編集の使い方や躓きやすい部分の解説もしていきますので是非最後まで読んでいってください!
目次
プロポーショナル編集とは
プロポーショナル編集とは選択したオブジェクトやポリゴンを基点に周囲を減衰しつつ追従させることができるツールです。
例として下記のように頂点を1点だけ選択して上下移動させるとこのように範囲に応じて周囲のポリゴンを追従させることができます。
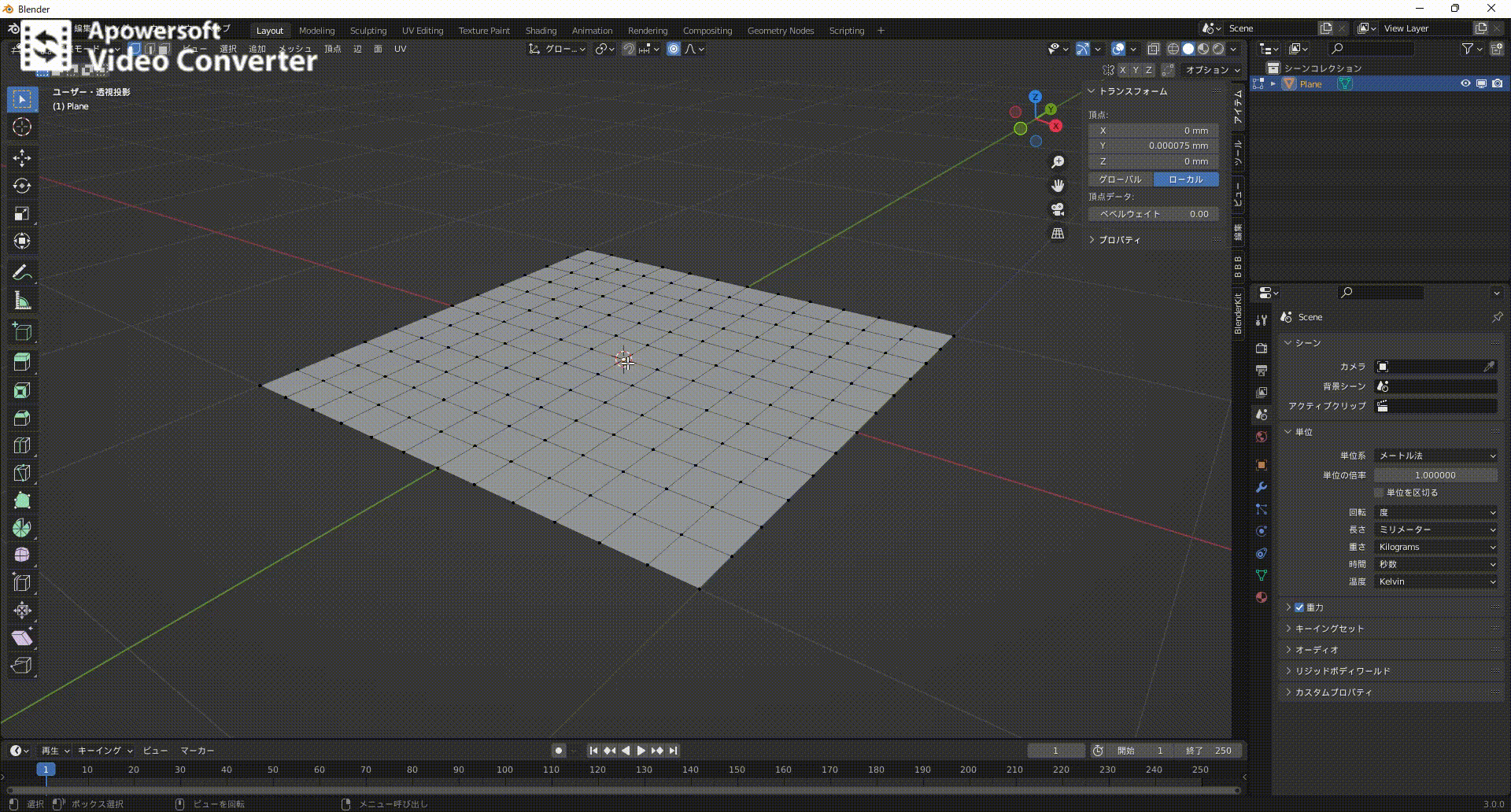
このツールは編集モードだけでなくオブジェクトモードでも移動、回転、スケールを使用する際に効果を発揮します。
機能のON/OFF切り替え
ON/OFFの切り替えは3Dビューポートの上部にあるアイコンをクリックで可能です。
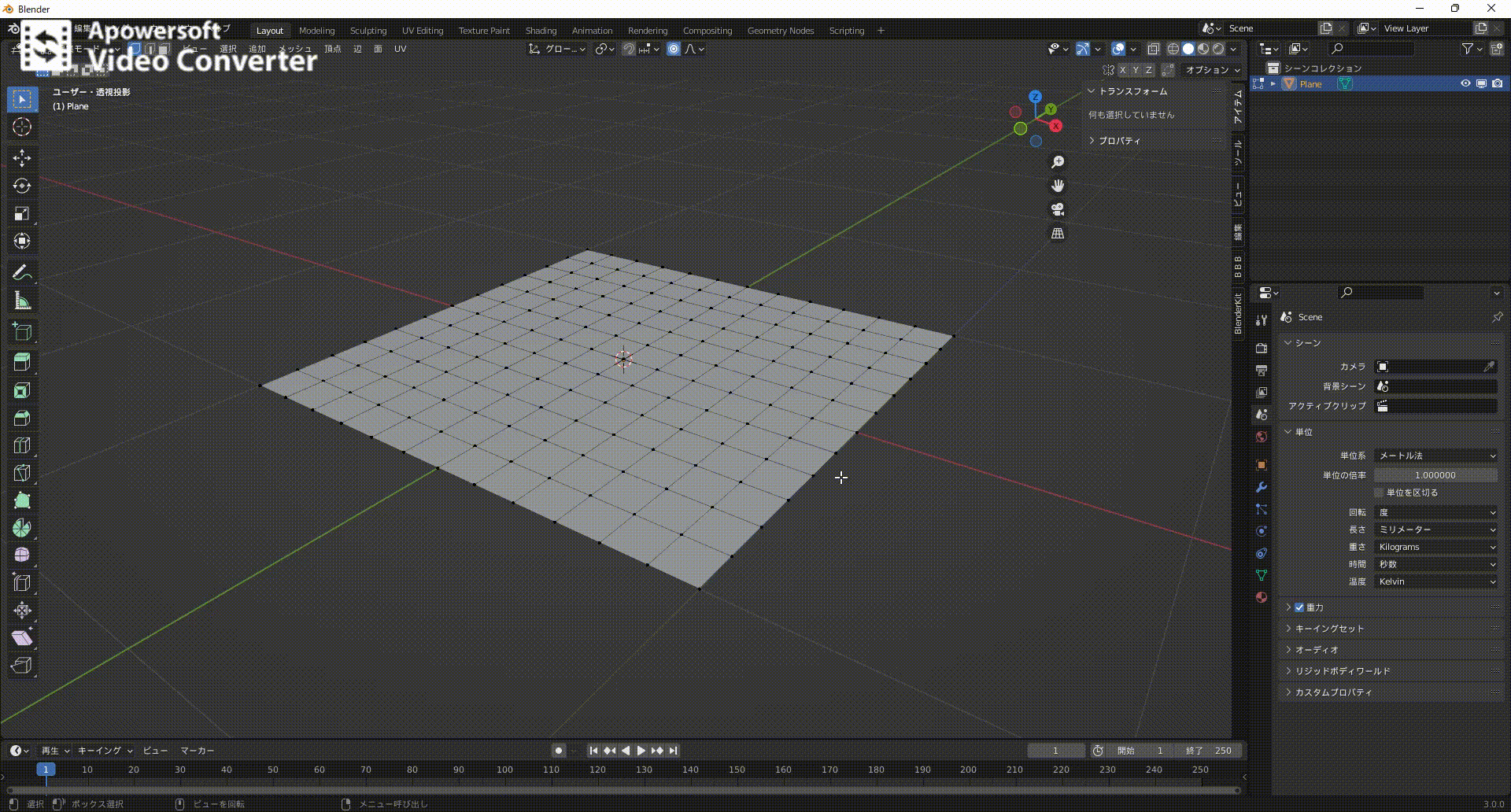
また、ショートカットでは『O』での切り替えが可能です。
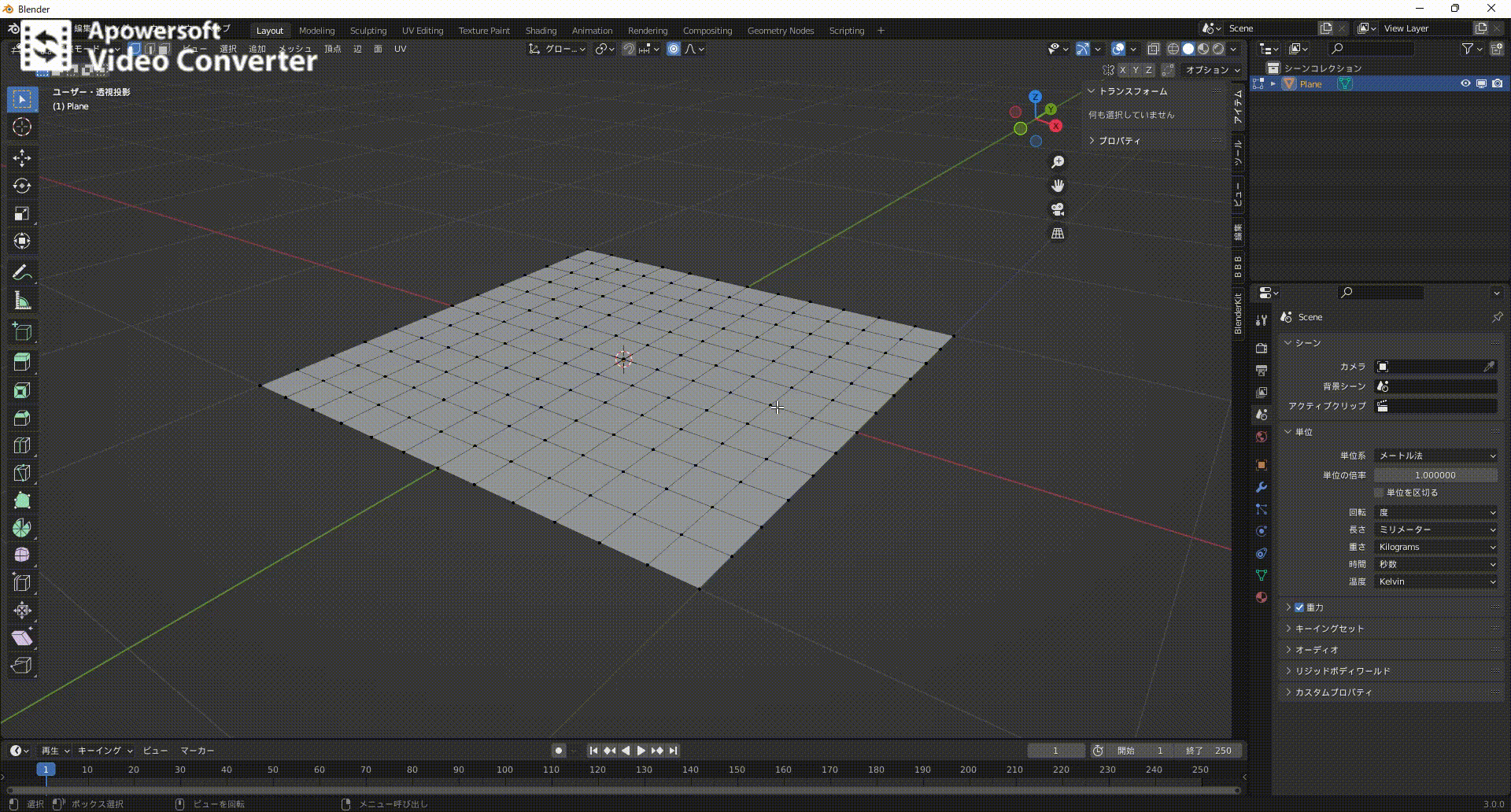
使用方法と範囲の変更
使用方法はプロポーショナル編集をONにした状態で通常通り移動、回転、スケールを使うと白い円が表示されます。
選択物を基点に白い円内にあるオブジェクトやポリゴンに影響して追従させることができます。
この白い円の範囲の変更は『マウスホイールのドラッグ』で可能です。
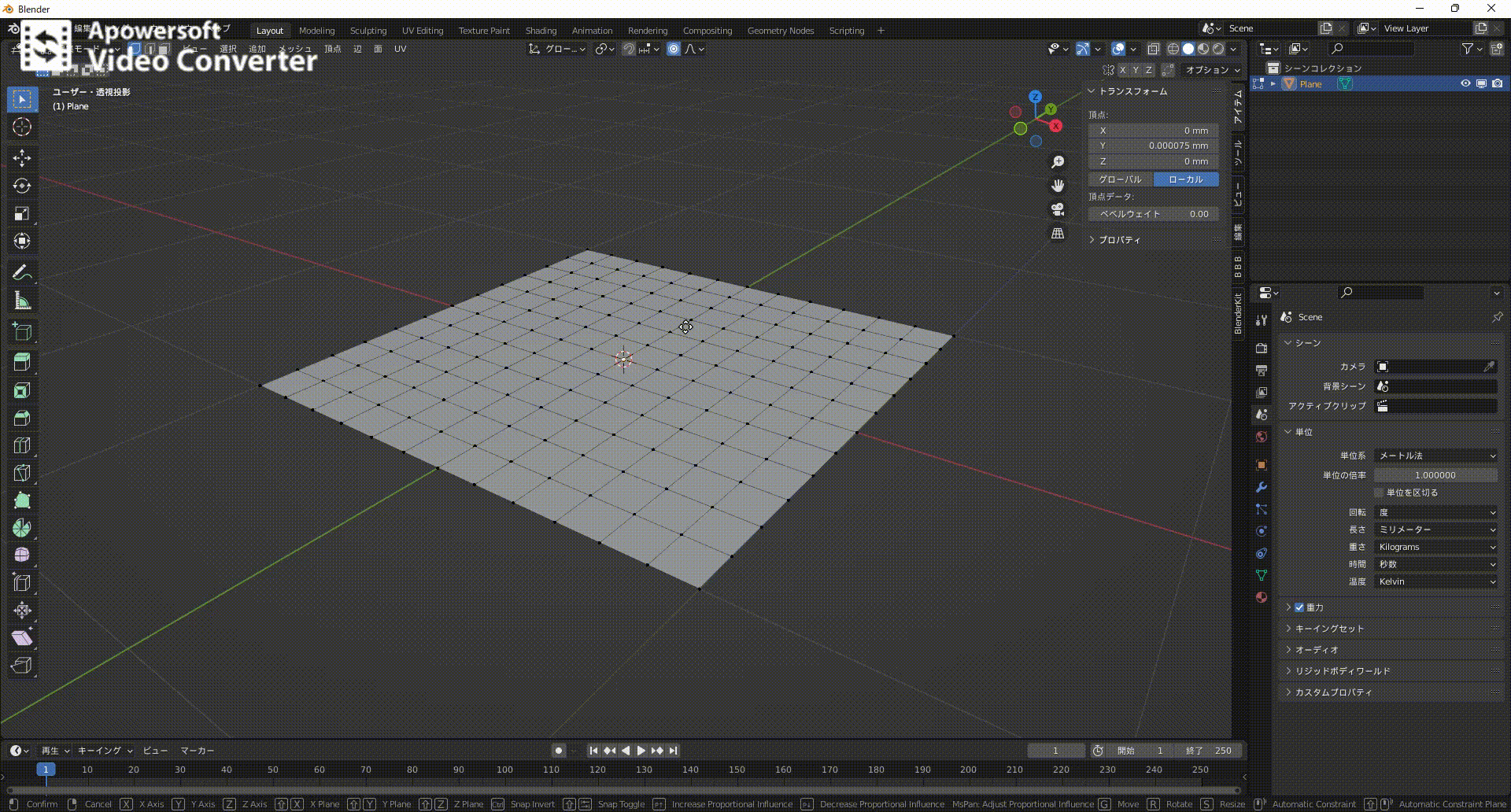
プロポーショナル編集が使えない時の対処方法
このツールを使用する際によくある事例として「周りのポリゴンが付いてこない」や「選択していないポリゴンがすべてついてきてしまう」場合があります。
こういった場合は先ほどの白い円の大きさが極端に小さいか大きすぎている場合がほとんどなのでマウスホイールを転がしてみてください。
それでもわからない場合は3Dビューポートの左上に『プロポーションのサイズ』という表記があるのでマウスホイールを転がす際に確認してみてください!
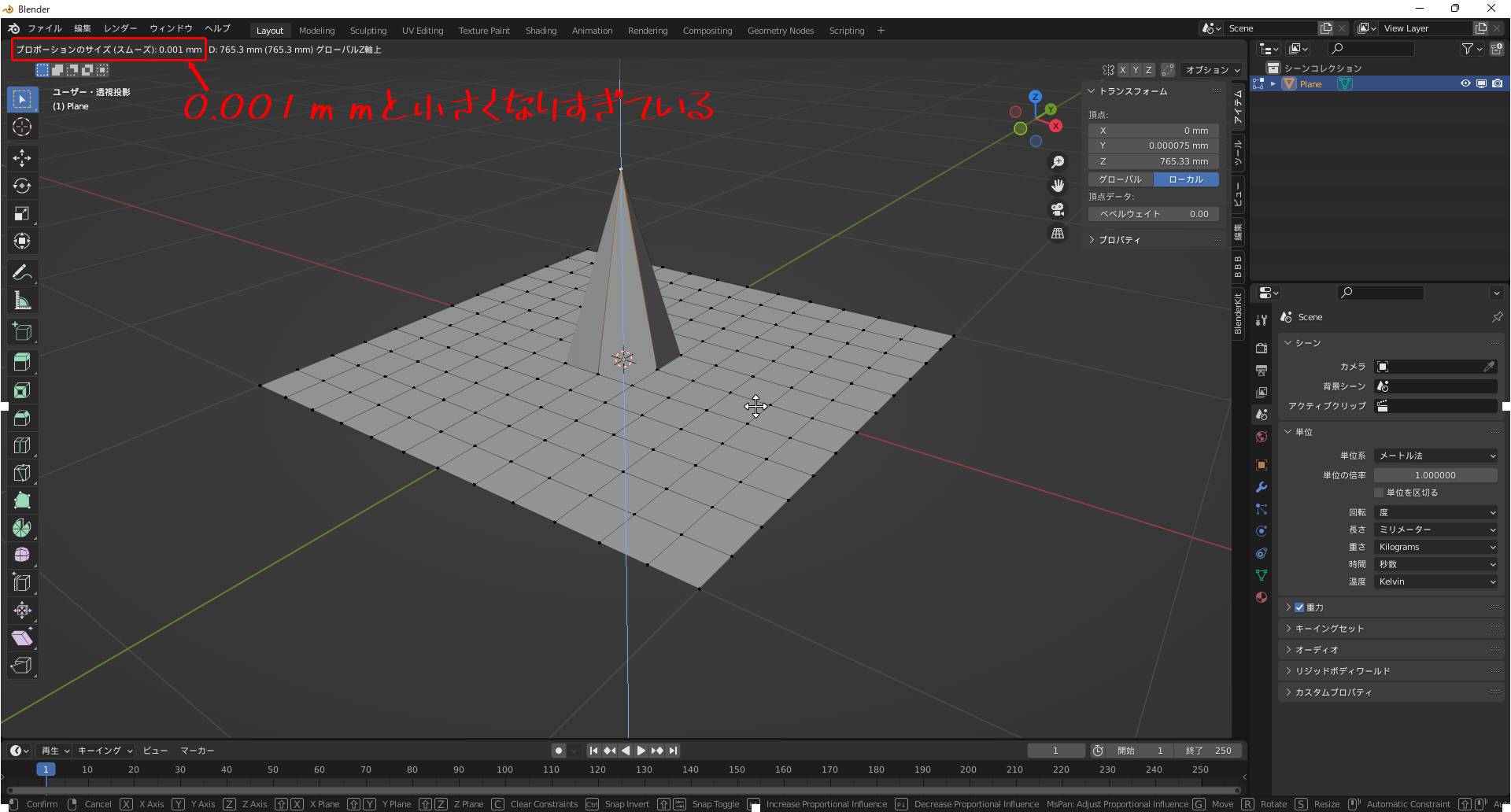
減衰タイプ設定
減衰タイプ設定では範囲内のオブジェクトやポリゴンを追従する際にどんな形で影響させるかを変更することができます。
ON/OFF切り替えの右側にある下矢印から設定メニューを開くことができます
減衰タイプについて
減衰タイプは『スムーズ、球状、ルート、逆二乗式、シャープ、リニア、一定、ランダム』と少し難しい言葉が並んでいまね…(笑)
設定メニューの左側のアイコンと同じように追従してくるものと思っておけば大丈夫です!なので、ここでは各タイプの詳しい説明は省きます。
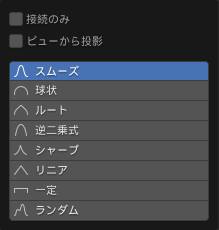
接続のみ
先ほどの設定メニュー内の『接続のみ』にチェックを入れるとつながっている形状にのみ影響を限定することができます。
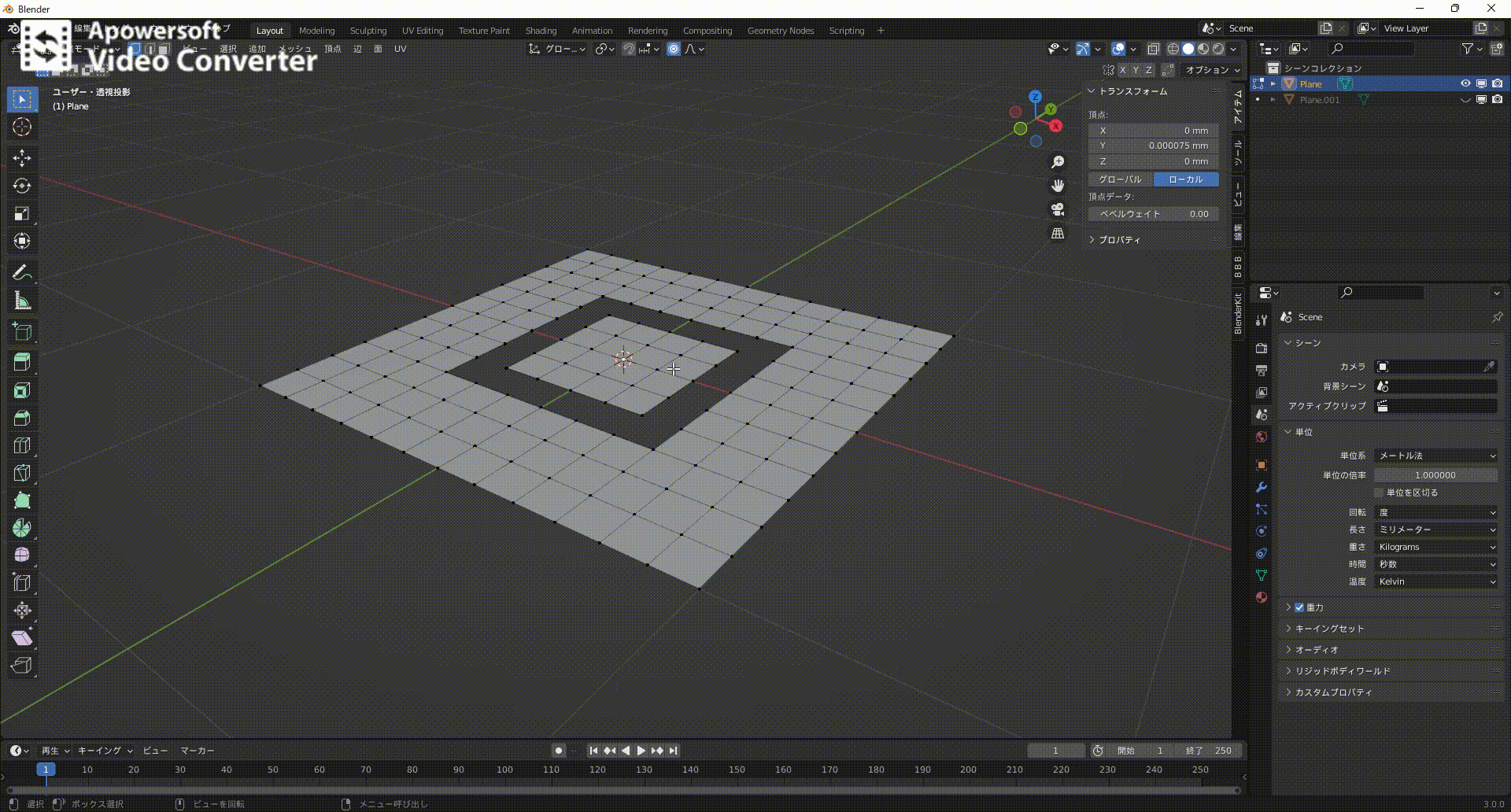
ビューから投影
同じく設定メニュー内の『ビューから投影』は適用することで、プロポーショナル編集をするときの視点から重なっているポリゴンを選択した基点と同様に変化させることができます。
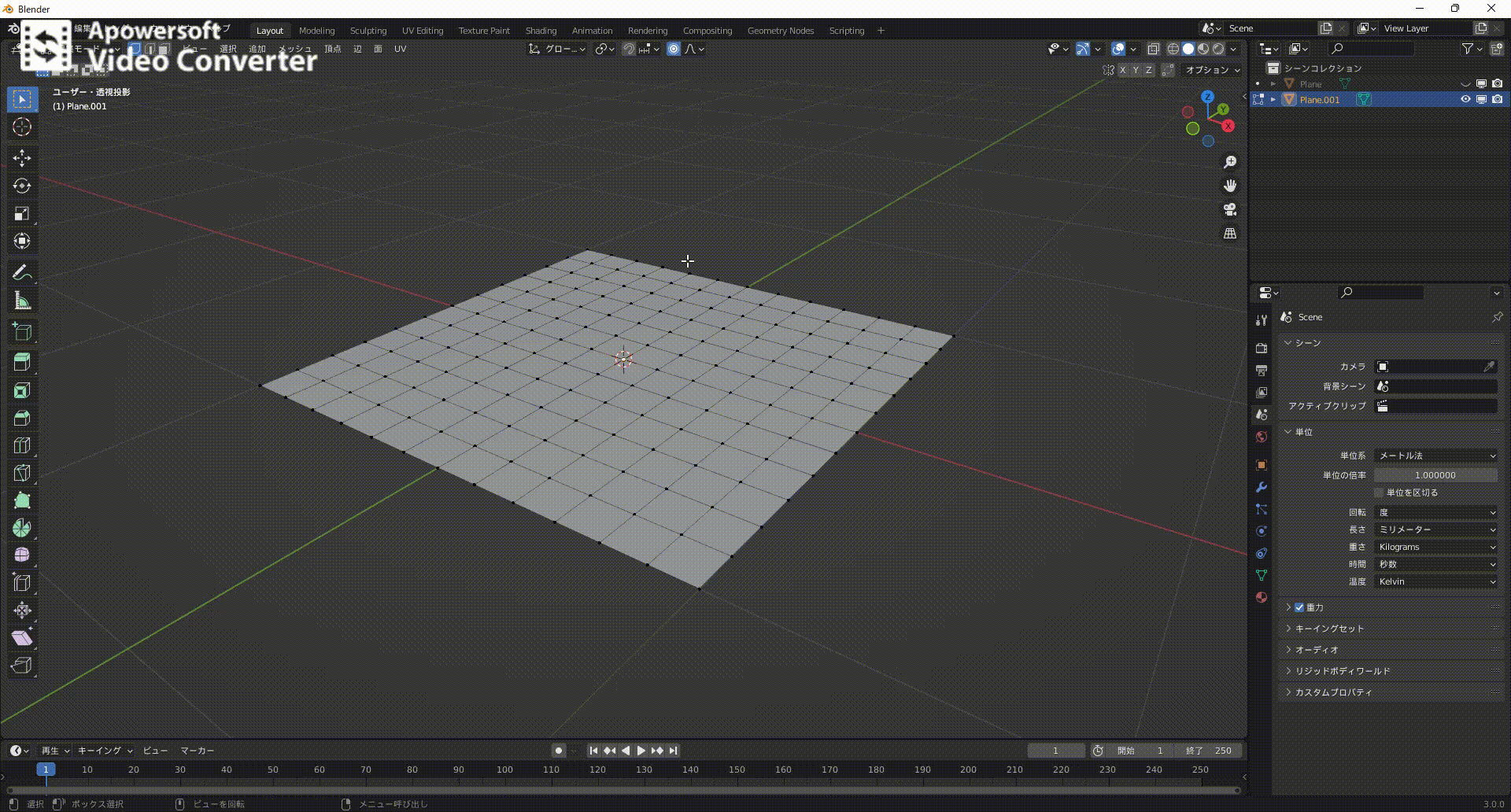
最後に
お疲れ様でした!今回はプロポーショナル編集について解説しましたがいかがでしたか?すぐに実用化できてとても良いBlenderならではの面白いツールだと思います!
この記事を読みながら実践してプロポーショナル編集をマスターしていきましょう!
このブログは基本毎日更新していきますので応援や質問、𠮟責など今後の更新の励みや改善につながるのでいただけると嬉しいです!!
下記のコメント等ご連絡待っています!皆さんとつながっていきたいと思っているので何でも構いませんのでドシドシご連絡ください!
お問い合わせ
Gmail ☞ efty.wk@gmail.com
Twitter ☞ https://twitter.com/SATORI_work
instagram ☞ https://www.instagram.com/satori_work
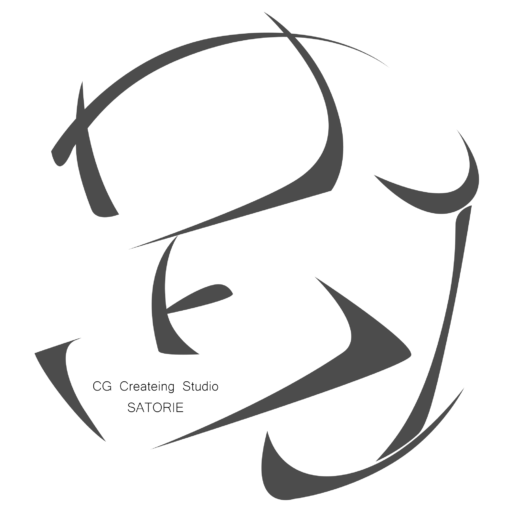



コメント