こんにちは!フリーランスでCGパースのクリエイターをしているさとりと申します!
今回はアウトライナーの使い方を徹底的に解説しているので設定や表示方法などこっちのほうがいいかも!と感じる部分もあると思いますので初心者や中級者の方は是非一度読んでみてください!
目次
アウトライナーとは
アウトライナーは画面右上にあるエリアのことです。詳しくはこちら記事で解説しているのでを参照ください!
アウトライナーは開いているblendファイル内のデータを管理、確認ができるエディターです。
データの可視性や選択、削除などさまざまな操作をすることができます。
選択と削除
選択、削除の方法は基本的に3Dビューポートと同様です。
当然ですがアウトライナー上でした操作と3Dビューポートはリンクして選択/削除されます。
| 選択 | 左クリック |
| 追加選択 | Shift+左クリック |
| 複数選択 | 左ドラッグ |
| 削除 | X/Delete |
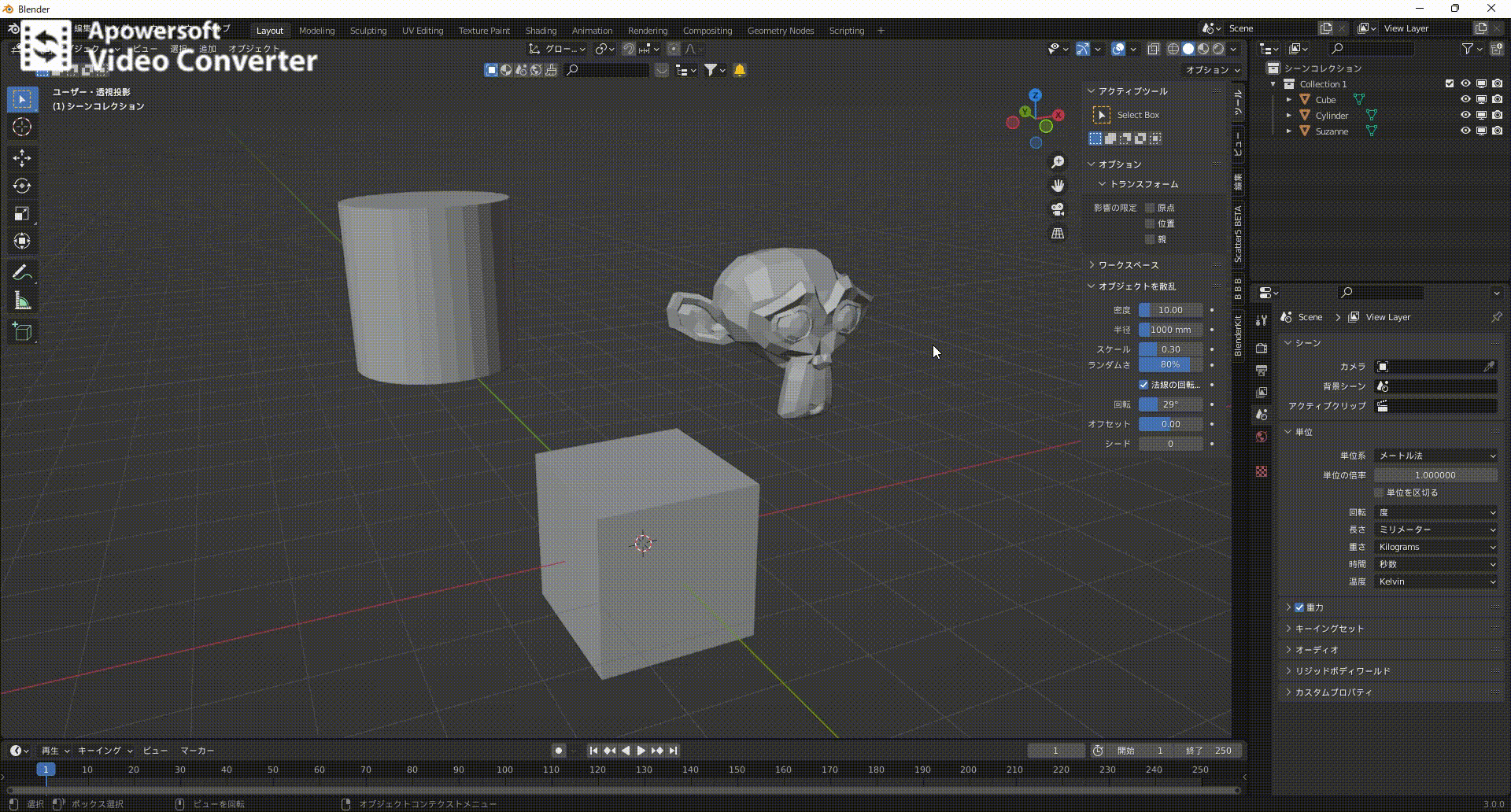
コレクション
コレクションとはアウトライナー上でデータの整理をするためのフォルダのようなものです。
コレクションはアウトライナー右上にあるプラスマークからの作成と『右クリック』→『コンテキストメニュー』→『新規コレクション』で作成出来ます。コンテクストメニューについては次項で解説します。
また、作成したコレクションを『右クリック』することでコンテキストメニューからさまざまな操作をすることができます。
| 新規 | 新たにコレクションを追加することが出来る |
| コレクションを複製 | 右クリック時に選択したコレクションと内部にある要素を複製することができます。 |
| リンク複製 | コレクションを複製とおなじように複製し、内部の要素をリンクして複製する。 ※リンクについては解説記事を更新予定 |
| 階層を削除 | コレクションと内部の要素をすべて削除出来る。 |
| シーンにインスタンス作成 | 選択したコレクションのインスタンスを作成する。 ※インスタンスについては解説記事を更新予定 |
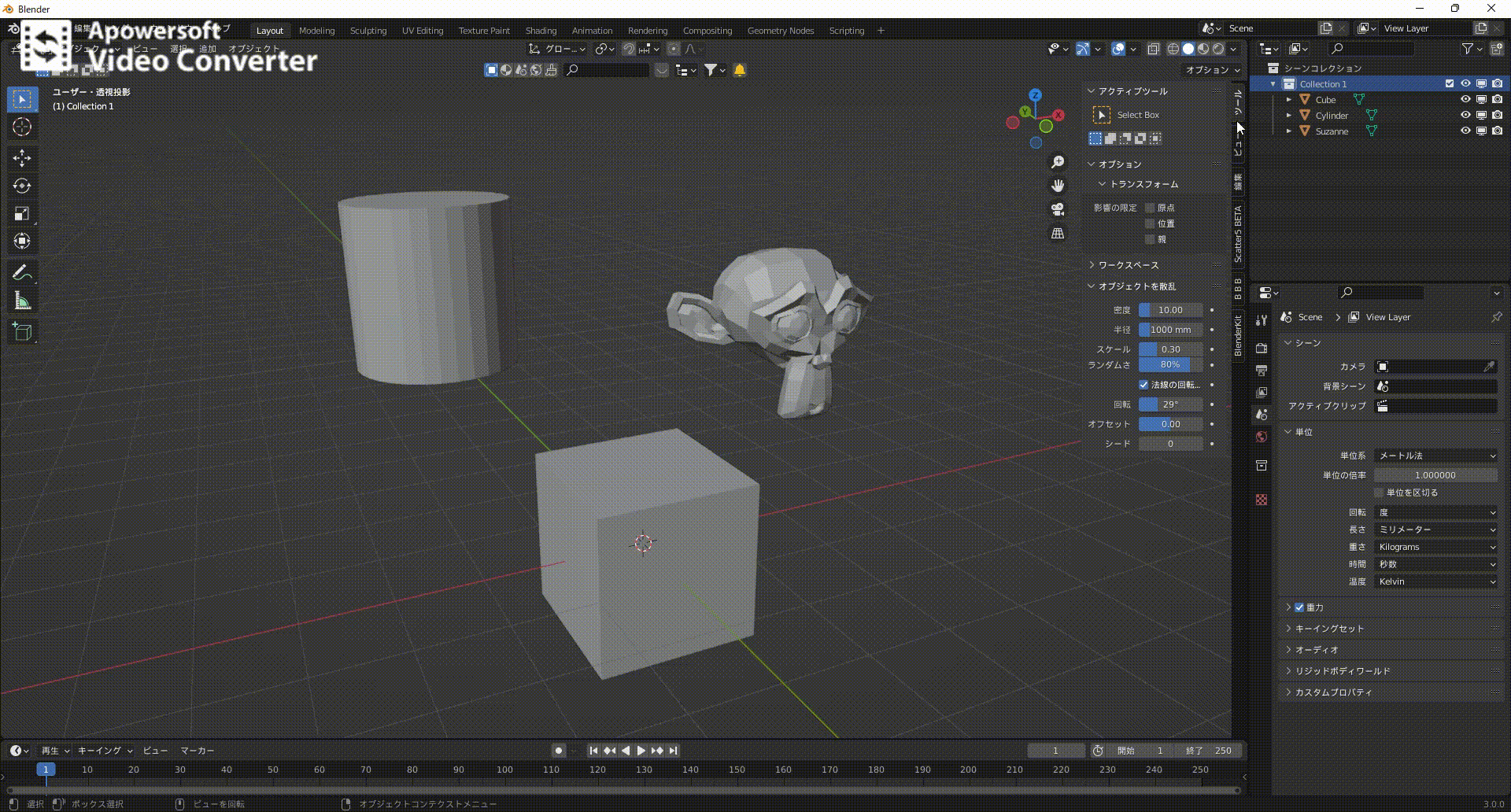
コンテキストメニュー
コンテキストメニューは『右クリック』をした時に表示されるメニューでアウトライナー上でのさまざまな機能が格納されています。
| コピー&ペースト | 選択した要素のコピー、ペーストができる。 |
| 削除 | 選択した要素の削除ができる。 |
| 選択、階層の選択、選択の解除 | クリック時に選択している要素から追加、削減する形で選択することができる |
| IDデータ | 別ファイルからリンクでインポートした要素を対象に操作を行える項目が羅列されている(検証中) |
| ビュー | アウトライナー上の階層の展開、たたむなどの処理ができる。 アクティブを表示:アクティブ要素が中心になるよう階層を展開、表示する 階層を表示 :たたまれているコレクションなどを展開し要素を全て表示する 階層を一つ展開 :たたまれている階層を一段階展開する 階層を一つたたむ: 展開されている階層を一段階たたむ |
制限
可視性はどのシチュエーションで見えるかどうかを設定することができる機能です。
| ビューレイヤーから除外(チェックボックスのアイコン) | コレクションのみ可。ビューレイヤーからコレクションを除外する。ビューポートやレンダーにも映らない |
| 選択可能(マウスカーソルアイコン) | 作業中に誤って動かしたりしてしまうと困るオブジェクトなどをOFFにしておくと選択が無効になるため安心して作業できます。 |
| ビューポートで隠す(目のアイコン) | 3Dビューポート上の表示/非表示を切り替えます。 |
| ビューポートで無効(画面アイコン) | OFFにするとすべてのビューレイヤーで非表示になる |
| レンダーで無効(カメラアイコン) | OFFにするとビューポート表示はされるがレンダリング時に非表示になる |
| ホールドアウト(四角に丸のアイコン) | ONにするとビューレイヤーでマスクアウトされ、コレクションに適用する場合は内部のオブジェクトもマスク化される。 |
| 間接のみ(折れ矢印) | ONにすると対象のオブジェクトをライティングや反射のみに限定し表示させることができる |
アウトライナーの右側にアイコンが表示されており、クリックすることでON/OFFの切り替えが可能です。デフォルトでは上記のアイコンすべては表示されていませんがこの後解説するフィルターで表示設定が可能です。
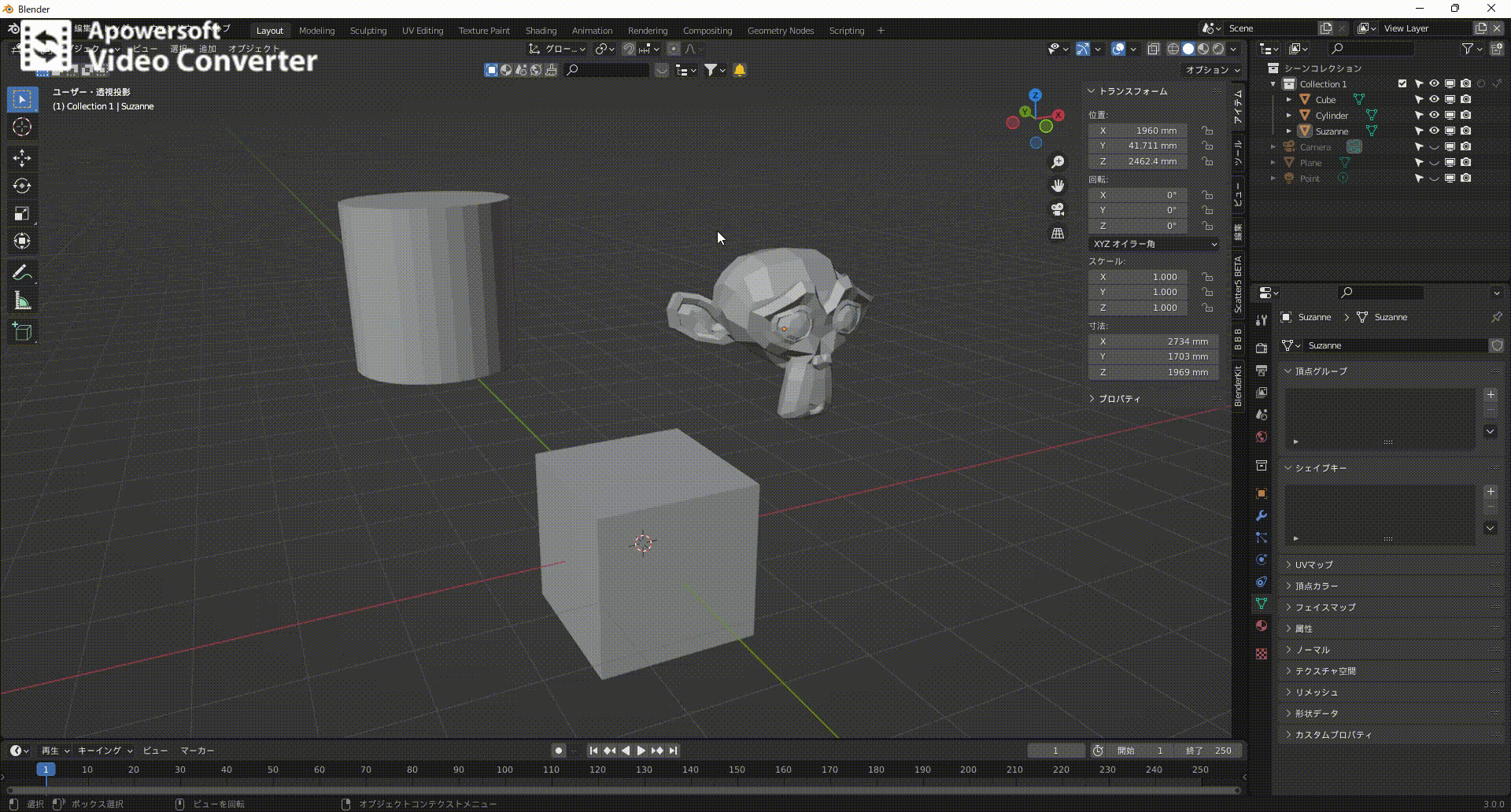
表示モード
表示モードではアウトライナーの表示方法を変更することができます。デフォルトはビューレイヤーが選択されていてほかのモードであればマテリアルなども表示されますが、このモードではビューレイヤー内にある要素のみが表示されるようになっています。
| シーン | アウトライナー上にシーン内のすべての要素が表示される。 |
| ビューレイヤー | 現在のビューレイヤーのコレクションとオブジェクトが表示される。 |
| ビデオシーケンサー | 動画のシーケンスに使用されている画像、動画、音楽などが表示される。 |
| Blendファイル | ファイル内すべてのデータを表示する。 |
| データAPI | すべてのデータブロック(メッシュ、オブジェクト、マテリアル、テクスチャ、ノードツリー、シーン、テキスト、ブラシなど3Dモデルを構成するデータ)を表示する。 |
| ライブラリオーバーライド | ライブラリオーバーライドを使用してデータブロックを表示し、オーバーライドされたプロパティを一覧表示します。(検証中) |
| 孤立データ | 未使用になっているデータを表示する。ファイル上から削除することもできる。 |
表示モードの設定をするためにはアウトライナー左上の左から二番目のアイコンをクリックして行います。
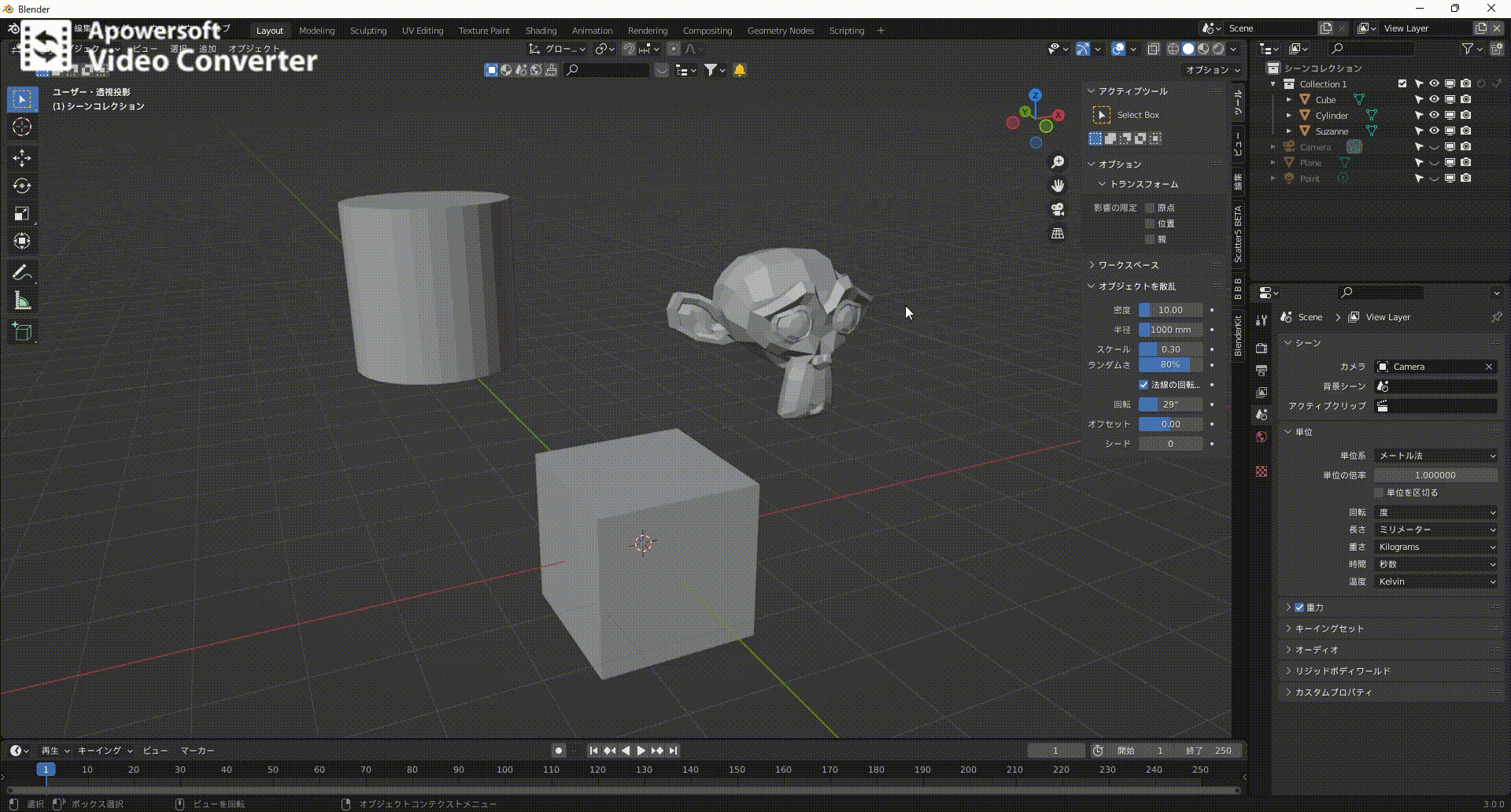
検索
アウトライナー上の要素を名前で検索し素早く目的の要素へアクセスすることができる機能です。
アウトライナー上部の検索バーから検索が可能です。
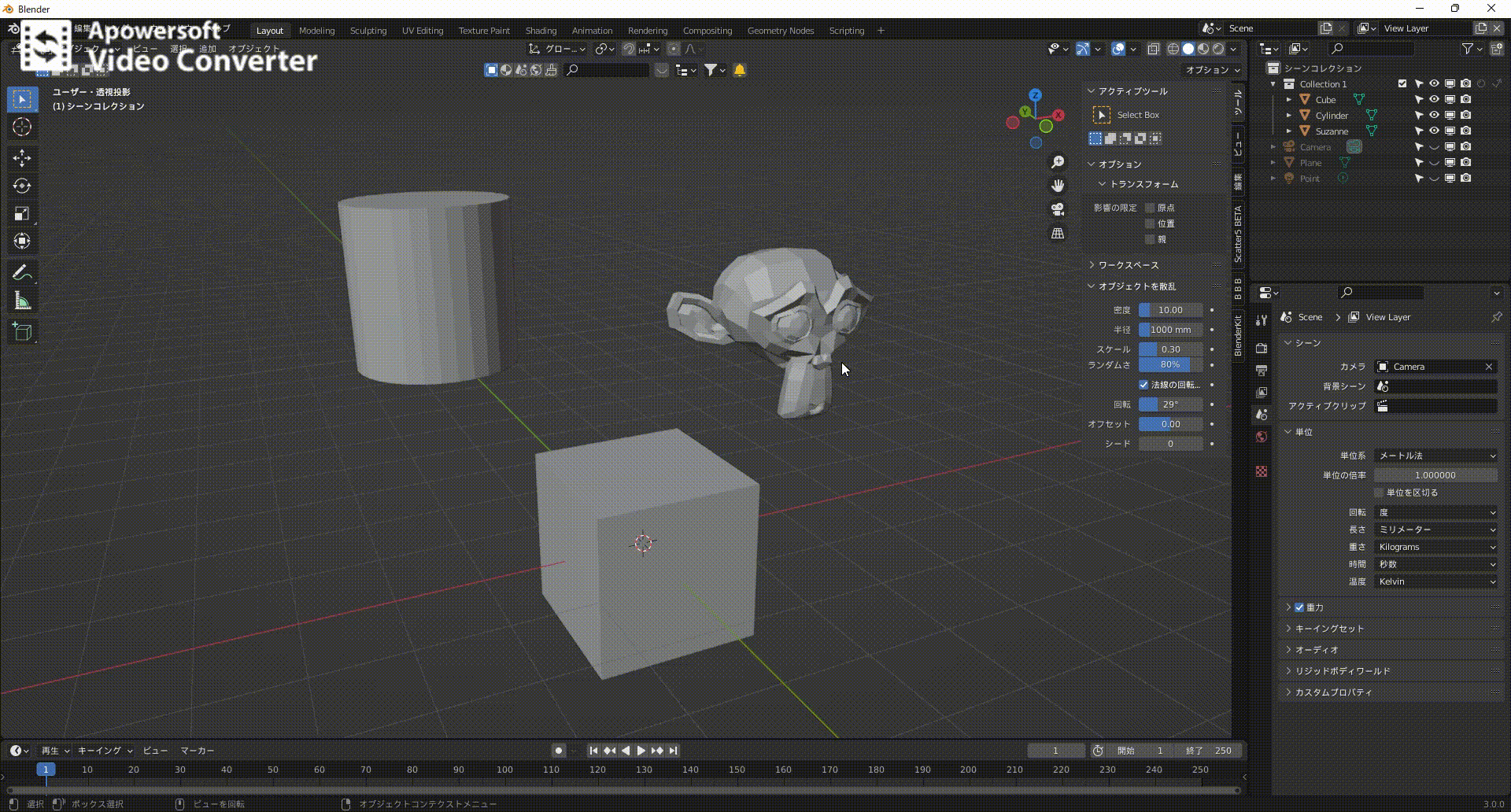
フィルター
フィルターではアウトライナー上で表示する要素にフィルターをかけてアイコンやソート順、オブジェクトの詳細の表示などさまざまな設定を行うことができます。
| 制限の切替え | どの制限項目をアウトライナー上で表示するかを設定できる |
| アルファベット順にソート | アウトライナーをアルファベット順に並べる |
| 選択を同期 | ほかのエディターとアウトライナーの選択を同期する |
| モード列を表示 | 編集モード使用時に使えるモード切替の列を表示できる |
| 検索 | 検索する際の詳細設定が行える |
| フィルター | チェックすることでアウトライナーに表示する要素を選択できる |
設定する際はアウトライナー右上のアイコンから行うことができます。
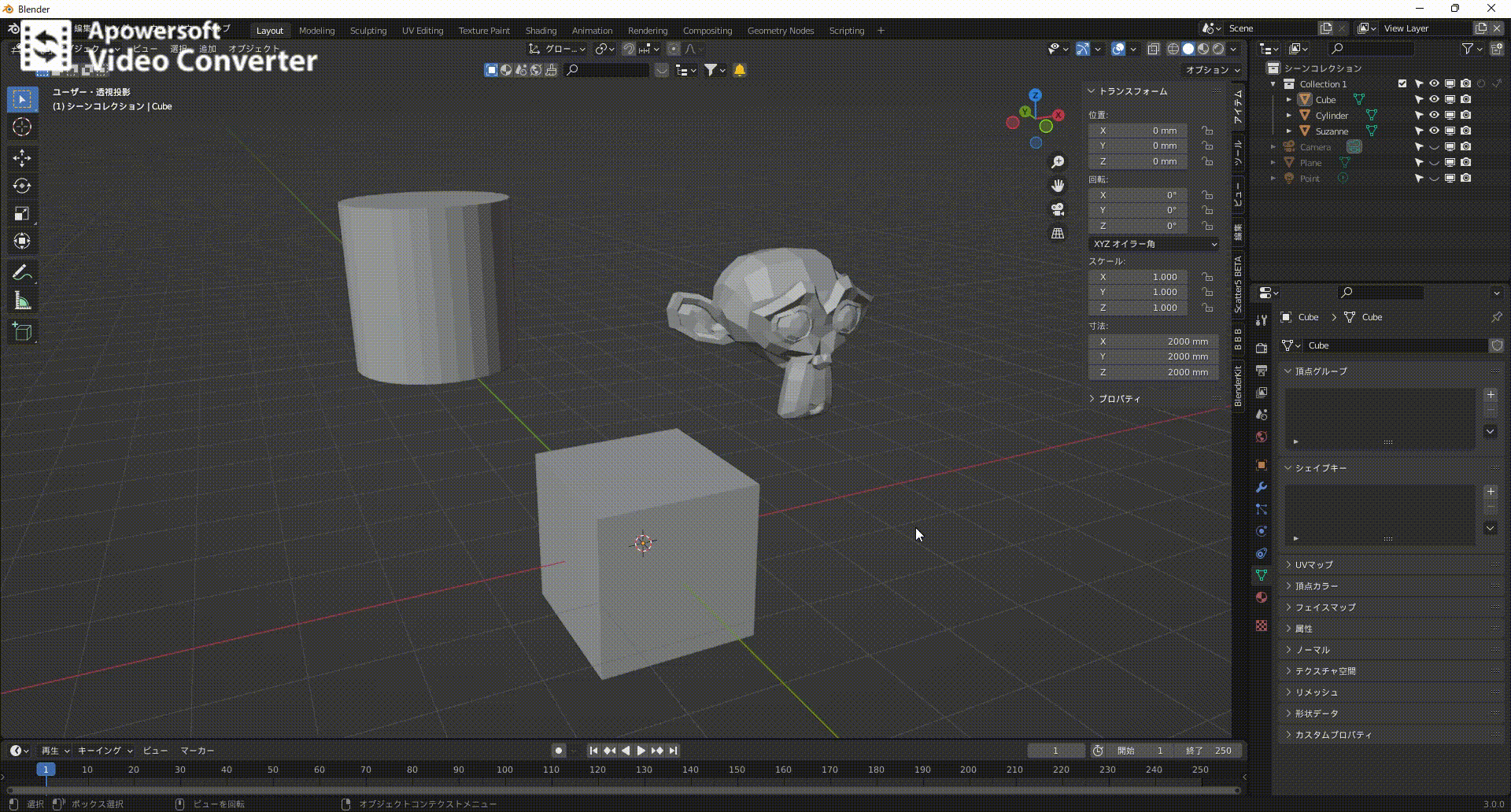
最後に
お疲れ様でした!今回はかなり長くなってしまいましたが、アウトライナーについて書かせていただきました。複雑な内容も多く理解してもらう記事を書きたいがためにかなり細かく解説していったので理解を深めていただけたら幸いです!
このブログは基本毎日更新していきますので応援や質問、𠮟責など今後の更新の励みや改善につながるのでいただけると嬉しいです!!
下記のコメント等ご連絡待っています!皆さんとつながっていきたいと思っているので何でも構いませんのでドシドシご連絡ください!
お問い合わせ
Gmail ☞ efty.wk@gmail.com
Twitter ☞ https://twitter.com/SATORI_work
instagram ☞ https://www.instagram.com/satori_work
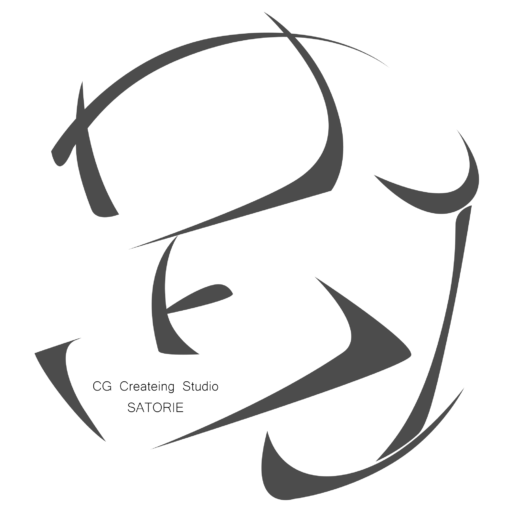




コメント