こんにちは!フリーランスでCGパースのクリエイターをしているさとりと申します!
今回は頂点グループの概要とその使い方をわかりやすく解説していこうと思います。アーマチュアやモディファイアーとの組み合わせが可能で使い道としてはさまざまあるので是非覚えていってください。
目次
頂点グループとは
頂点グループは簡潔に言うと頂点の情報をグループとしてまとめることのできる機能です。頂点グループにはそれぞれ名前を付けることもできます。
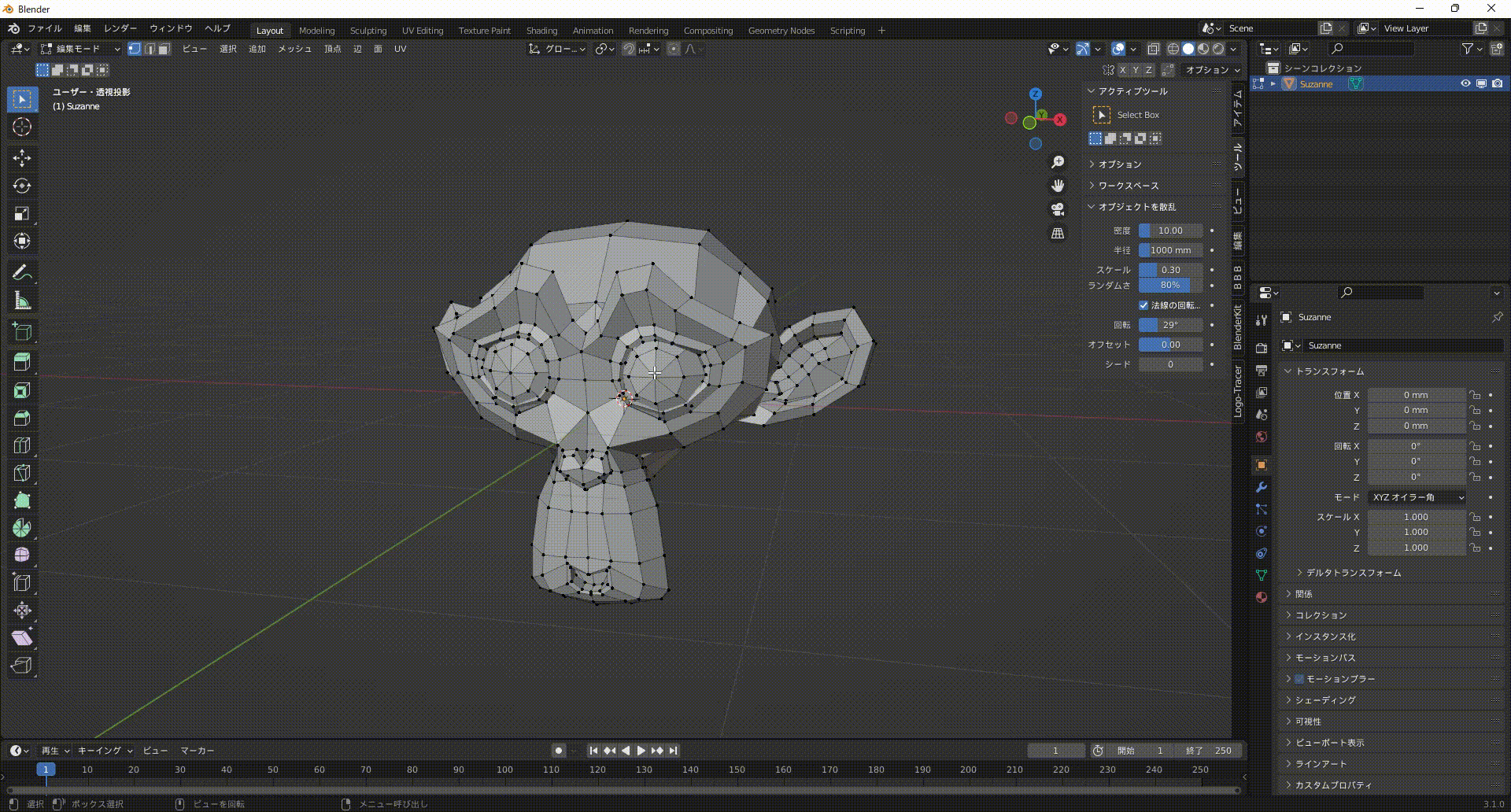
設定方法
まず、機能を理解するため基本的な設定方法から見ていきます。
追加/削除
『オブジェクトデータプロパティ』→『頂点グループ』→『+』をクリックすることで頂点グループのインデックスを作成することができます。逆に『-』をクリックすると選択されている頂点グループを削除することができます。

割り当て
頂点グループを活用するには任意の頂点をそれぞれ設定していく必要があります。
例として、目のメッシュを頂点グループとして設定してみます。編集モードに切り替え目のメッシュを選択後、作成した頂点グループを選択した状態で『割り当て』をクリックします。
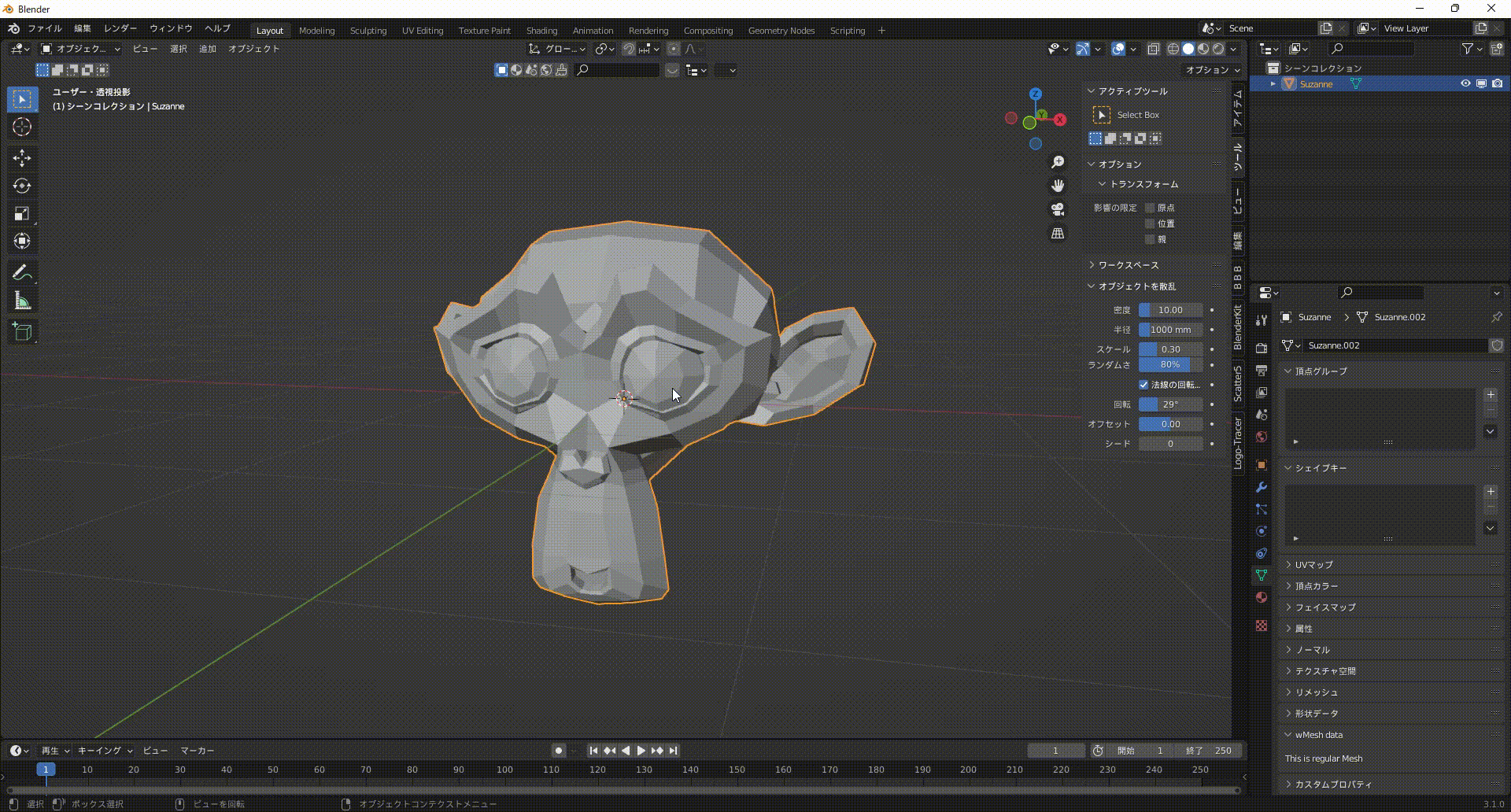
名前変更
これで頂点グループとして目のメッシュを設定することができましたが『Group』という名前では一目でどこの頂点グループかが判断できないため名前を変更しておきましょう。
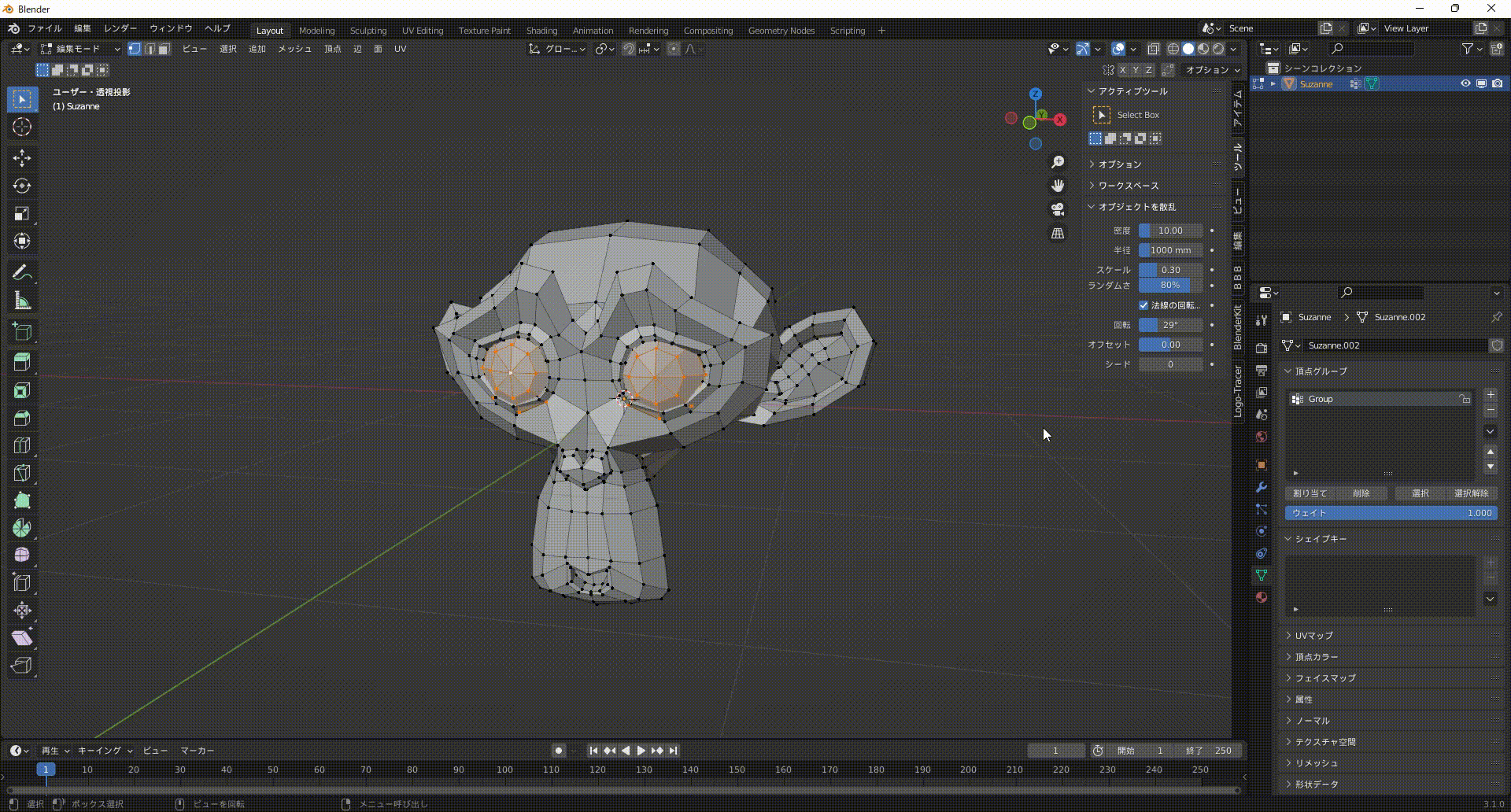
ショートカット
グループにしたい頂点を選択した状態で『Ctrl+G』を入力することで『新規グループに割り当て』から頂点グループを作成し割り当てることができます。

スペシャルメニュー
『オブジェクトデータプロパティ』→『頂点グループ』→『下三角』をクリックすることで表示することができ、さまざまな頂点グループに関する機能が用意されています。
アルファベット順でソート
頂点グループ名をアルファベット順で階層を並び替えます。
ボーン階層でソート
ボーンを設定している場合、それに倣って階層を並び替えます。
頂点グループをミラー反転
ミラー反転したい頂点グループを作成後『頂点グループをコピー』→『頂点グループをミラー反転』→『名前を変更』をすることで対称の頂点グループを作成できます。(オブジェクトモード)
この時に頂点グループ名は『〇〇.L』『〇〇.R』にしておきましょう。
全グループから除外
選択した頂点をすべての頂点グループから除外します。
アクティブグループをクリア
アクティブ状態の頂点グループの頂点を除外します。
未ロックグループを全て削除
ロックされていない頂点グループを削除します。
全グループを削除
全ての頂点グループを削除します。
すべてをロック
すべてのグループをロックします。
すべてロック解除
すべてのグループのロックを解除します。
すべてロック反転
グループのロックを反転します。
最後に
お疲れ様でした!今回は頂点グループと設定方法について解説しましたがいかがでしたでしょうか。基本的な使い方を解説しましたが、ほかにもアーマチュアやモディファイアーと組み合わせてさまざまな使い方が可能な機能なので今後の更新でその内容も解説していこうと思います。
このブログは基本毎日更新していきますので応援や質問、𠮟責など今後の更新の励みや改善につながるのでいただけると嬉しいです!!
下記のコメント等ご連絡待っています!皆さんとつながっていきたいと思っているので何でも構いませんのでドシドシご連絡ください!
お問い合わせ
Youtube
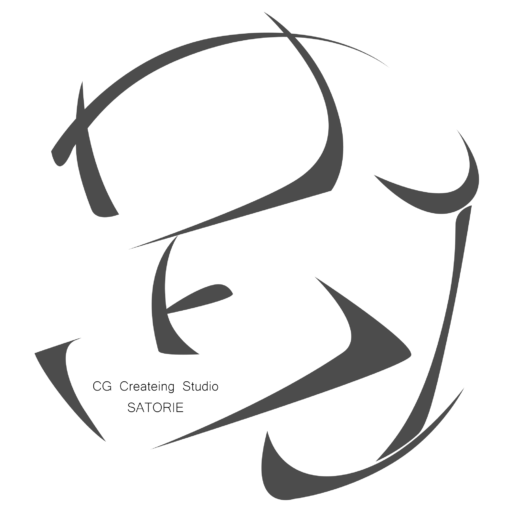
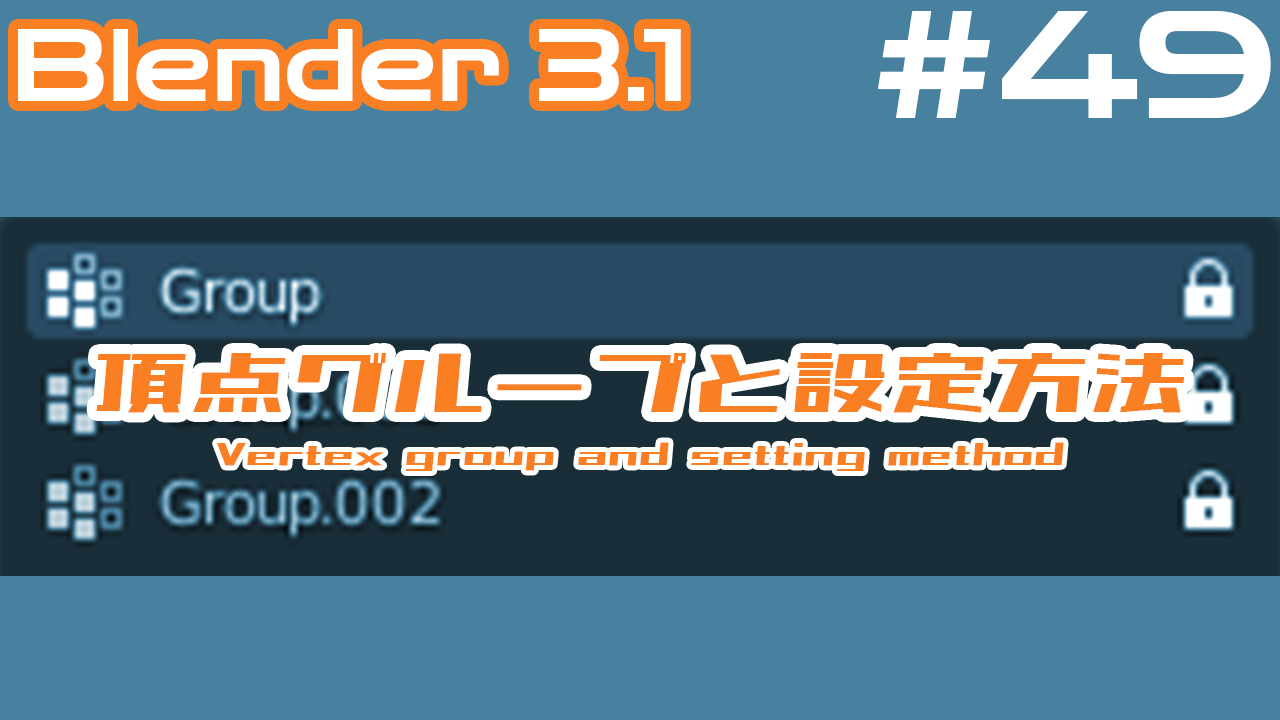
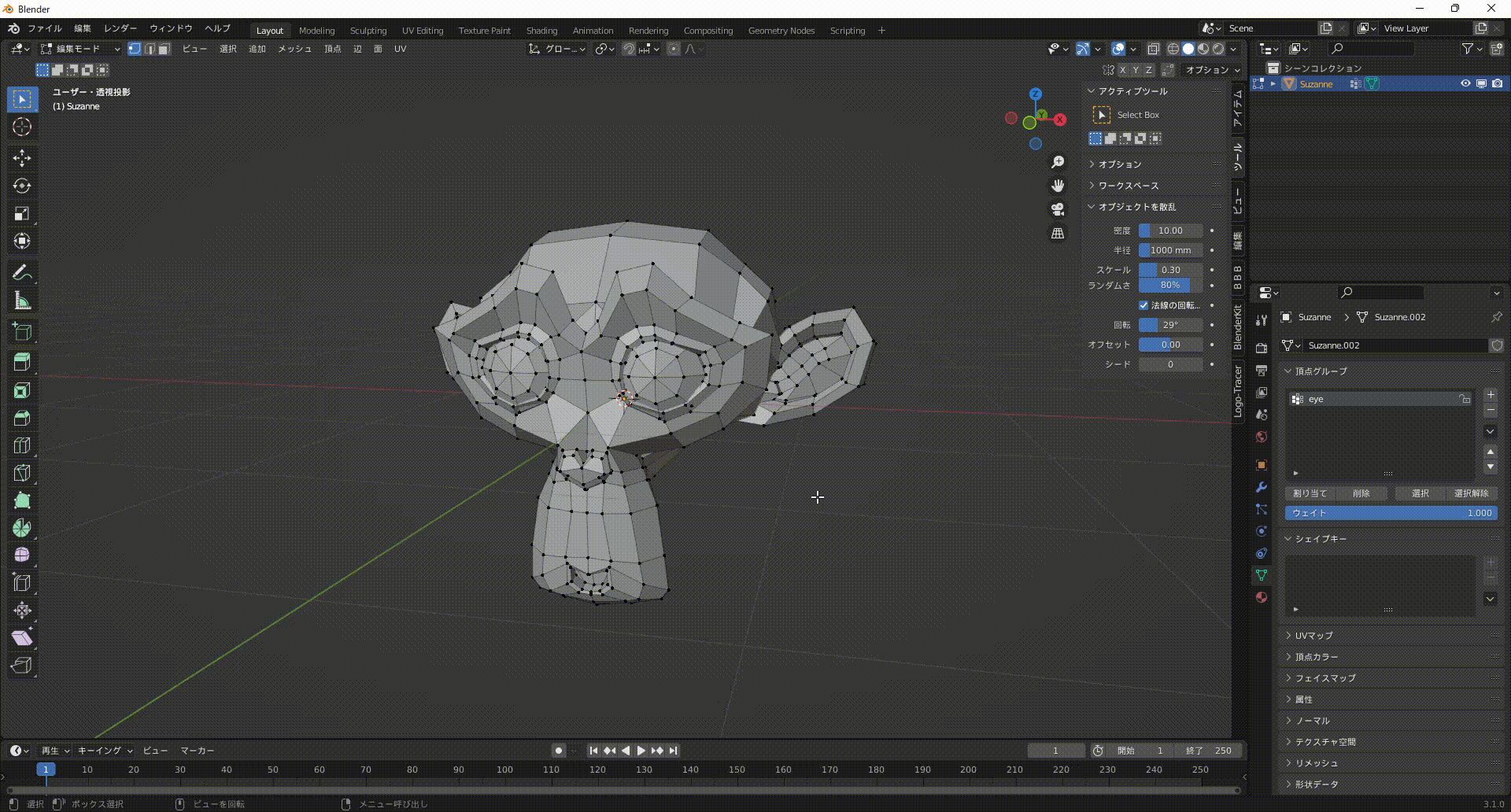



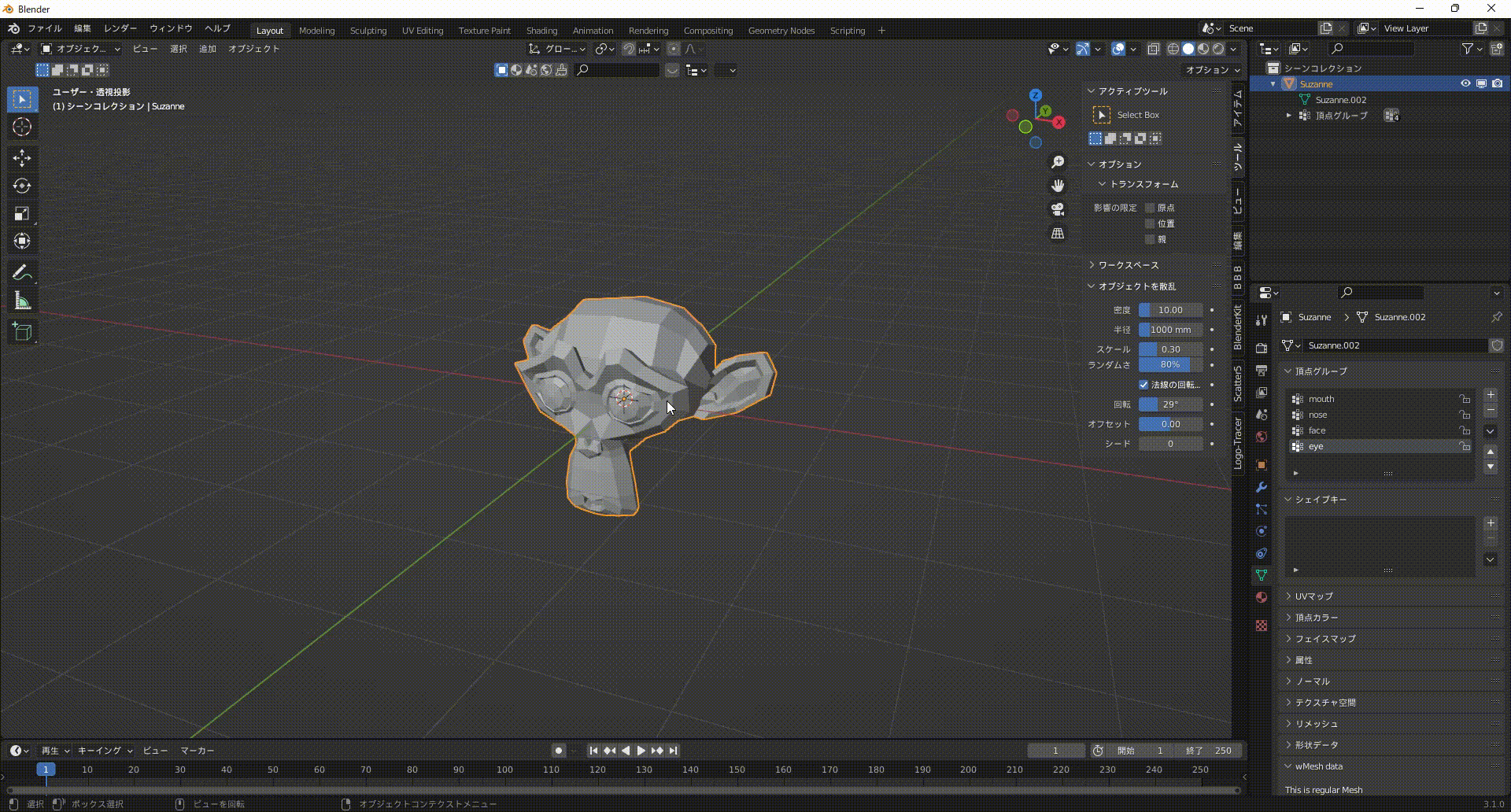
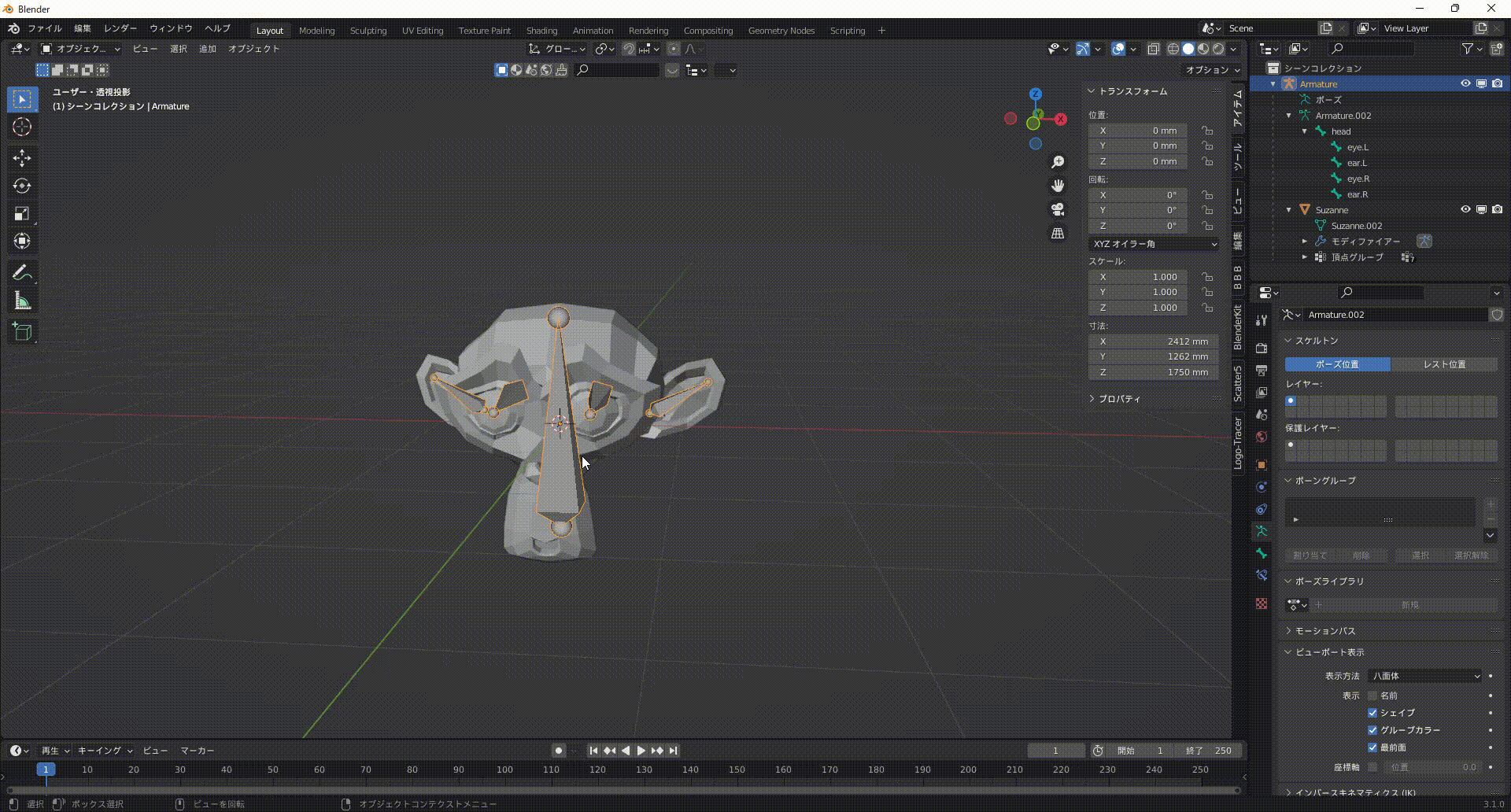
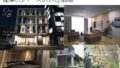

コメント