こんにちは!フリーランスでCGパースのクリエイターをしているさとりと申します!
今回はUVエディタの使い方を解説します。UVを整理してマテリアルに反映させるためにとても大事な内容になるので押さえておきましょう!
目次
UVエディターの画面構成
画面構成については『UV Editing』ワークスペースのレイアウトを用いて説明させていただきます。
UVエディターは基本的には編集モード時に使用するためそのシチュエーションで解説していきます。
ツールバー/サイドバー
3Dビューポートと同様に画面の両脇に位置しています。
ツール(移動、回転、スケール等)の使用方法は3Dビューポートと同様です。
サイドバー内にはUV Editing特有のカーソルの位置を調整、グリッド数、グリッド罫線の分割数を調整することのできる項目があります。

選択モード
4つのアイコンが並んでいますが左から順に解説します。
UVの調整方法
まず、下記のようなUVがゆがんでいる状態だとテクスチャが場所によって伸びたり、縮んだりしてしまうためUVは基本的に隣り合う辺が直角になっていることが望ましいです。

このように歪んでいる場合にUVを調整していきます。基本的にはツールバーにあるスケールツールや自動整列、アクティブ四角形面に追従などを用いて整列させていきます。
このように整列する方法を3つ紹介しましたが、正直どれも少し手間なのでアドオンで全部自動で整列してくれるものもあります。軽くですが下記の記事で紹介しているので覗いてみてください。
最後に
お疲れ様でした!今回はUVエディターの使い方と基本的な整列の方法について解説しましたがいかがでしたか?僕自身アドオンを使って整列はしているのでアドオンの紹介もしようと思いますので少々お待ちください!
このブログは基本毎日更新していきますので応援や質問、𠮟責など今後の更新の励みや改善につながるのでいただけると嬉しいです!!
下記のコメント等ご連絡待っています!皆さんとつながっていきたいと思っているので何でも構いませんのでドシドシご連絡ください!
お問い合わせ
Gmail ☞ efty.wk@gmail.com
Twitter ☞ https://twitter.com/SATORI_work
instagram ☞ https://www.instagram.com/satori_work
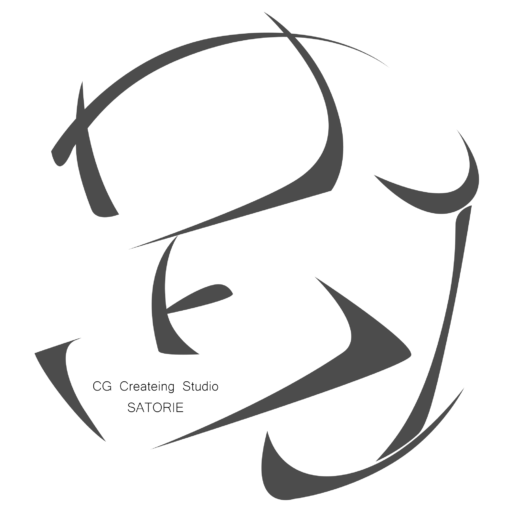
















コメント