こんにちは!フリーランスでCGパースのクリエイターをしているさとりと申します!
当ブログへお越しいただきありがとうございます!Blenderやcinema4D(CGソフト)などCG関連の記事を更新していきますので是非ブックマークをお願いします!
今回はBlenderで基本になるオブジェクトの追加と選択方法について解説します。
それでは見ていきましょう!
目次
オブジェクトの原点について
まず、オブジェクトについて説明します。オブジェクトとは立方体や球などの立体物やカメラ、ライトのことを指します。
続けてオブジェクトには原点があります。選択された状態で表示されるオレンジの点のことです。
基本的にはオブジェクト中央にあります。
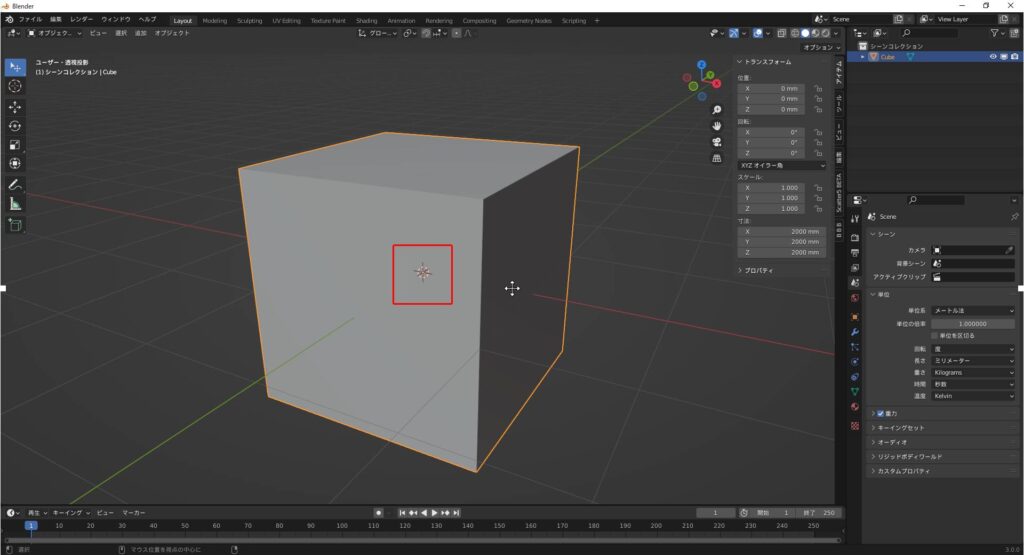
原点については今回の内容を理解していただくために簡易的な内容になっており詳細は省きますが次回の記事にて解説します!
オブジェクトの追加
オブジェクトの追加の方法としては2パターンあります。
まず、画面内の操作で追加する方法になります。左上の『追加』→『メッシュ』→『立方体(任意)』を選択で追加できます。
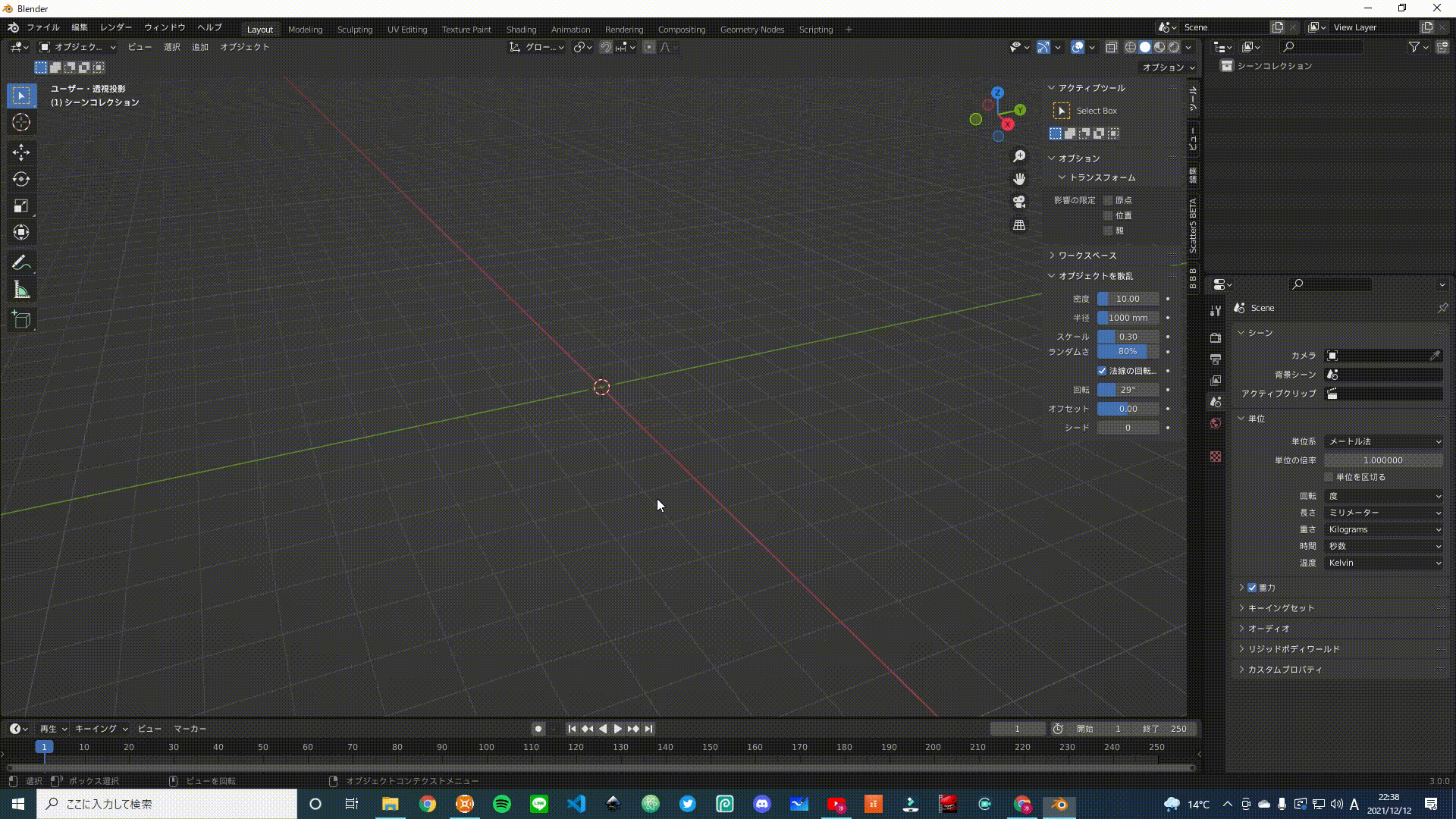
続いてショートカットでの追加方法です。『Shift+A』→『メッシュ』→『立方体(任意)』で追加することができ僕は基本的にはこの方法を使用しています。慣れてくるとこの方法が染みついてくるので徐々に慣れていきましょう!
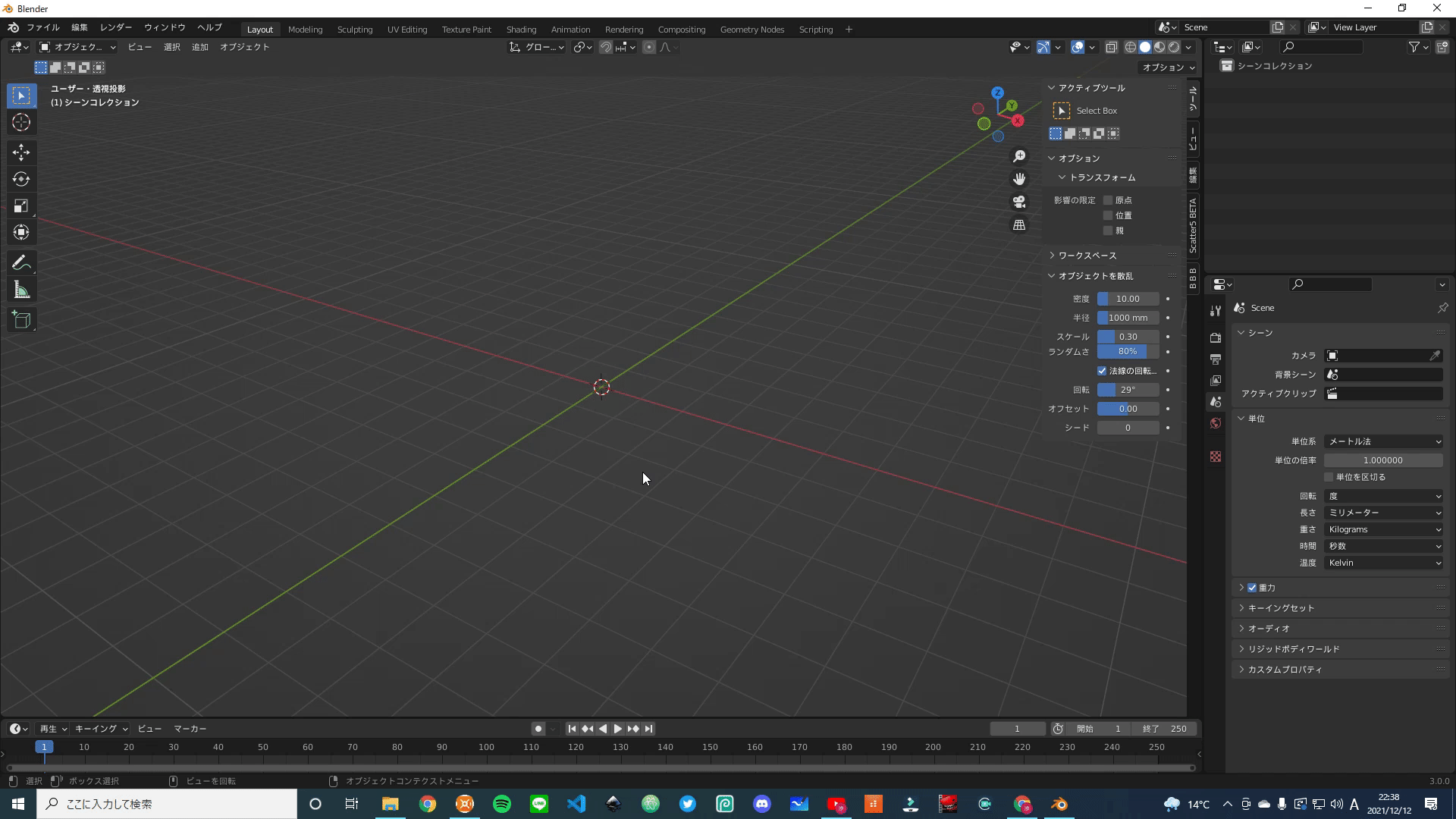
選択、選択解除
選択と選択の解除の方法についてですがこれが基本の操作になります。左クリックで選択、何もない空間でクリックで選択解除です。
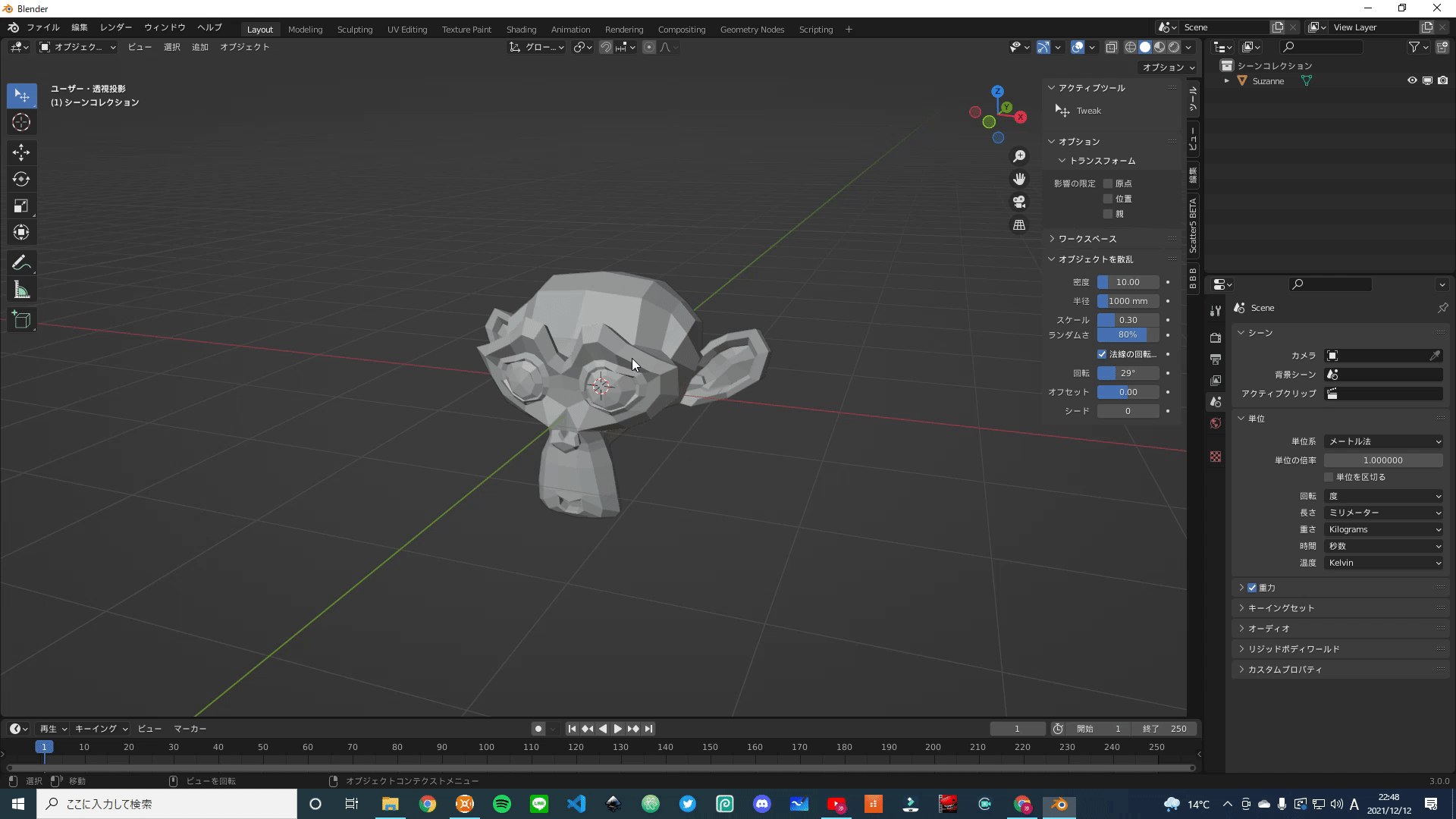
追加選択
続いてオブジェクトを複数選択するための方法です。オブジェクトを一つ選択した状態で『Shift+左クリック』で追加でオブジェクトを選択できます。
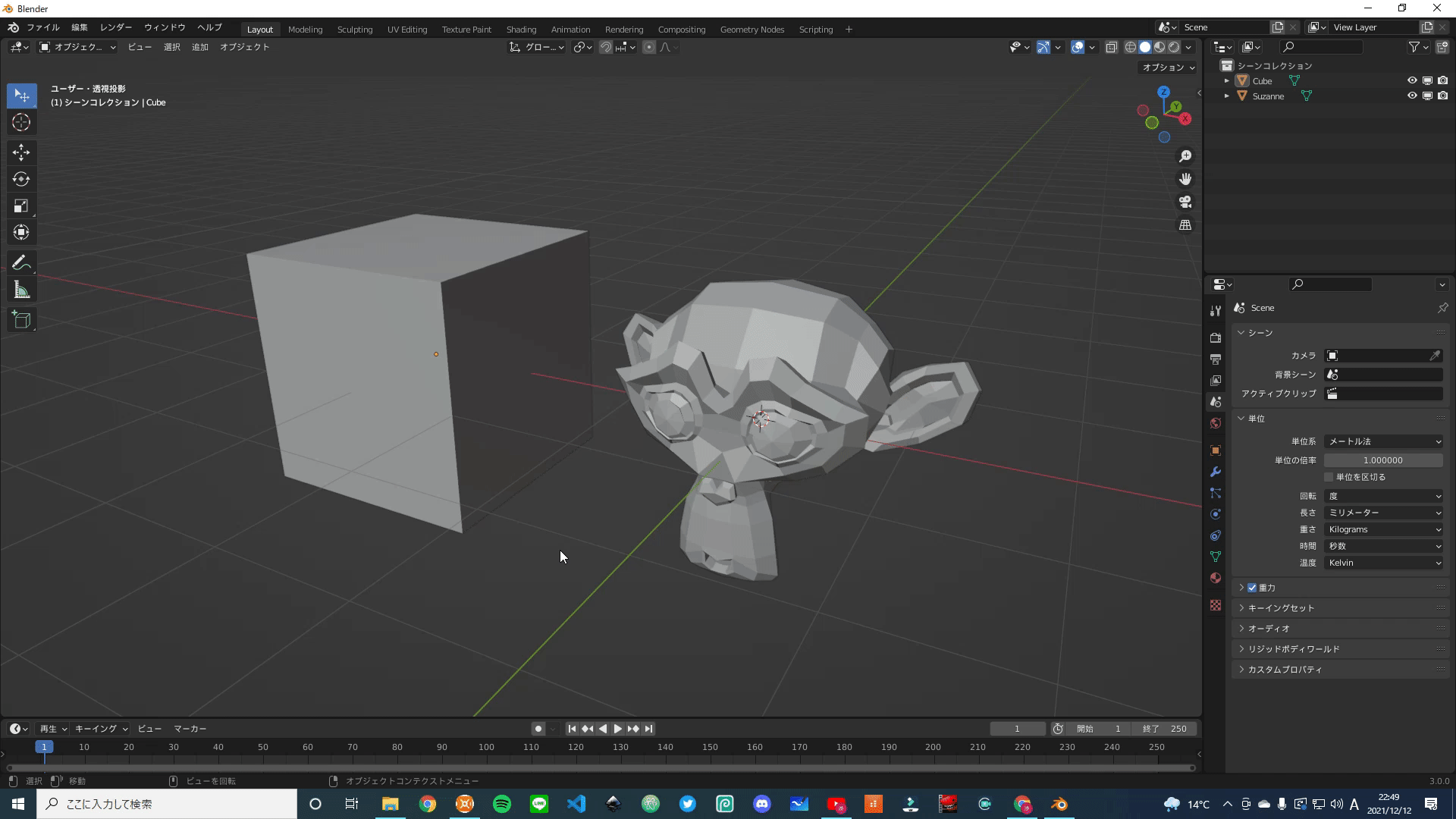
選択モード切替
選択ツールには他に3種類あり、「ボックス選択」「サークル選択」「投げ縄選択」です。これらのモードへ切り替えるには2パターンあります。
まず、一つ目はオブジェクトの追加と同じく画面操作から切り替える方法です。『ツールバー』→『選択ツールを長押し』→『他のモードへ切り替え』という手順で切り替えできます。
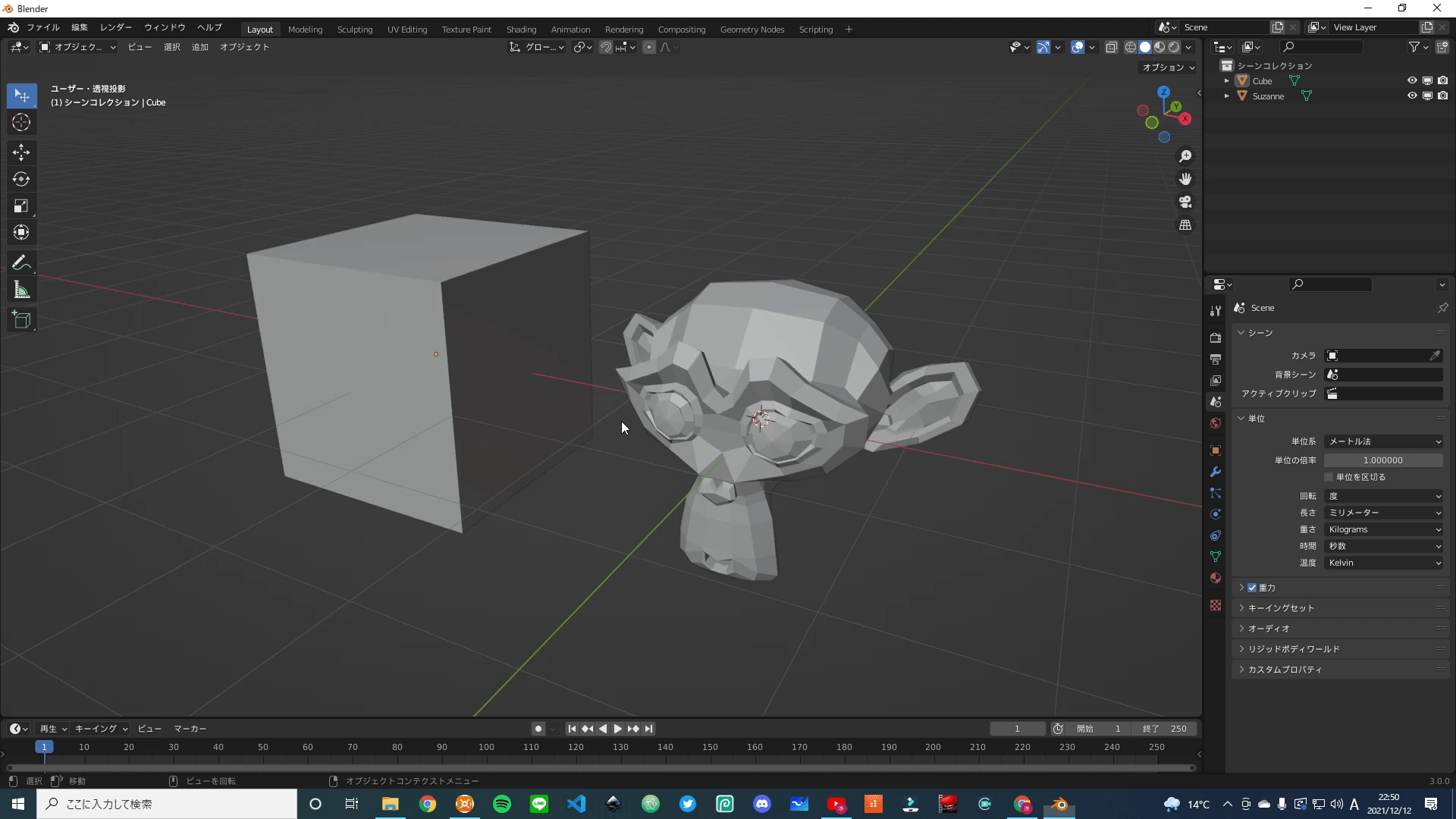
もう一つの方法もオブジェクトの追加と同様でショートカットによる切り替えです。『W』キーを複数回押すことでモードの切り替えができます。ツールバーに注目すると切り替わっているのが確認できると思います。
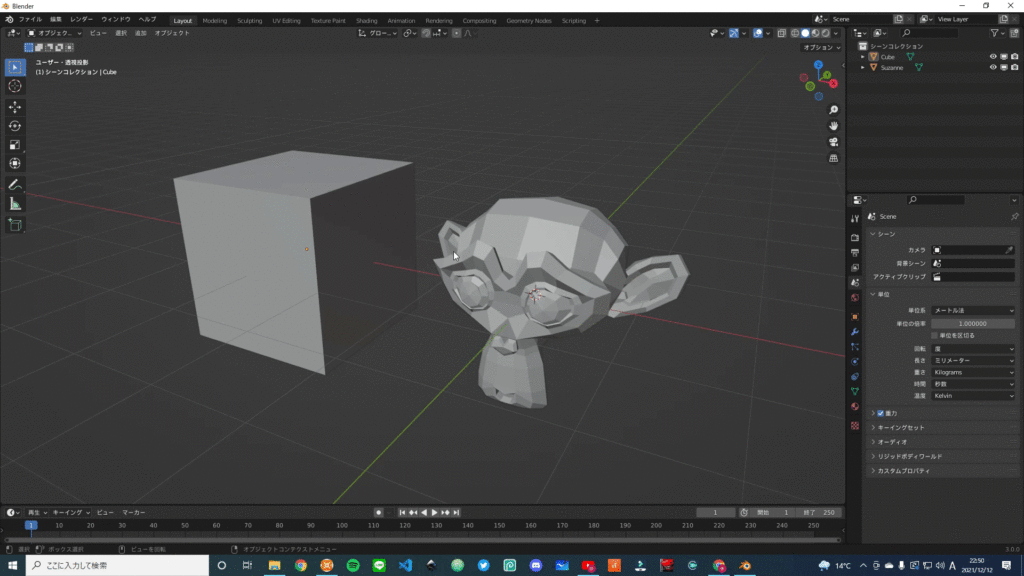
ボックス選択
ここからは各モードについての解説になります。
まずはボックス選択です。このモードではドラッグした範囲内のオブジェクトを複数選択することができます。
個人的に選択モードの中で一番使用頻度が高いツールです。
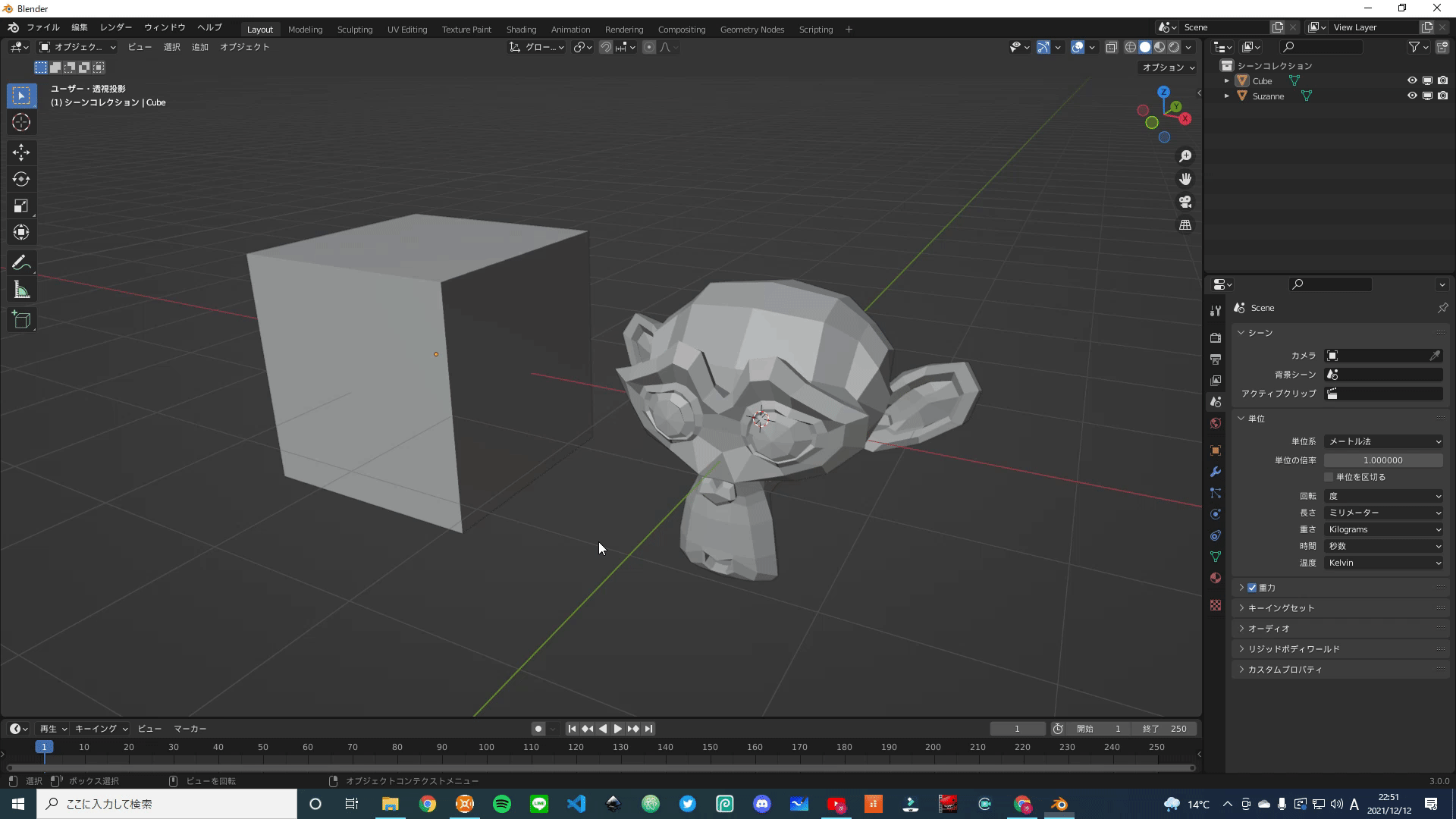
サークル選択
続いてサークル選択ですが、正直個人的にこのモードはあまり使用する機会はないです(笑)
このモードではドラッグしている間にサークル内に「原点」を通過したオブジェクトが選択されます。
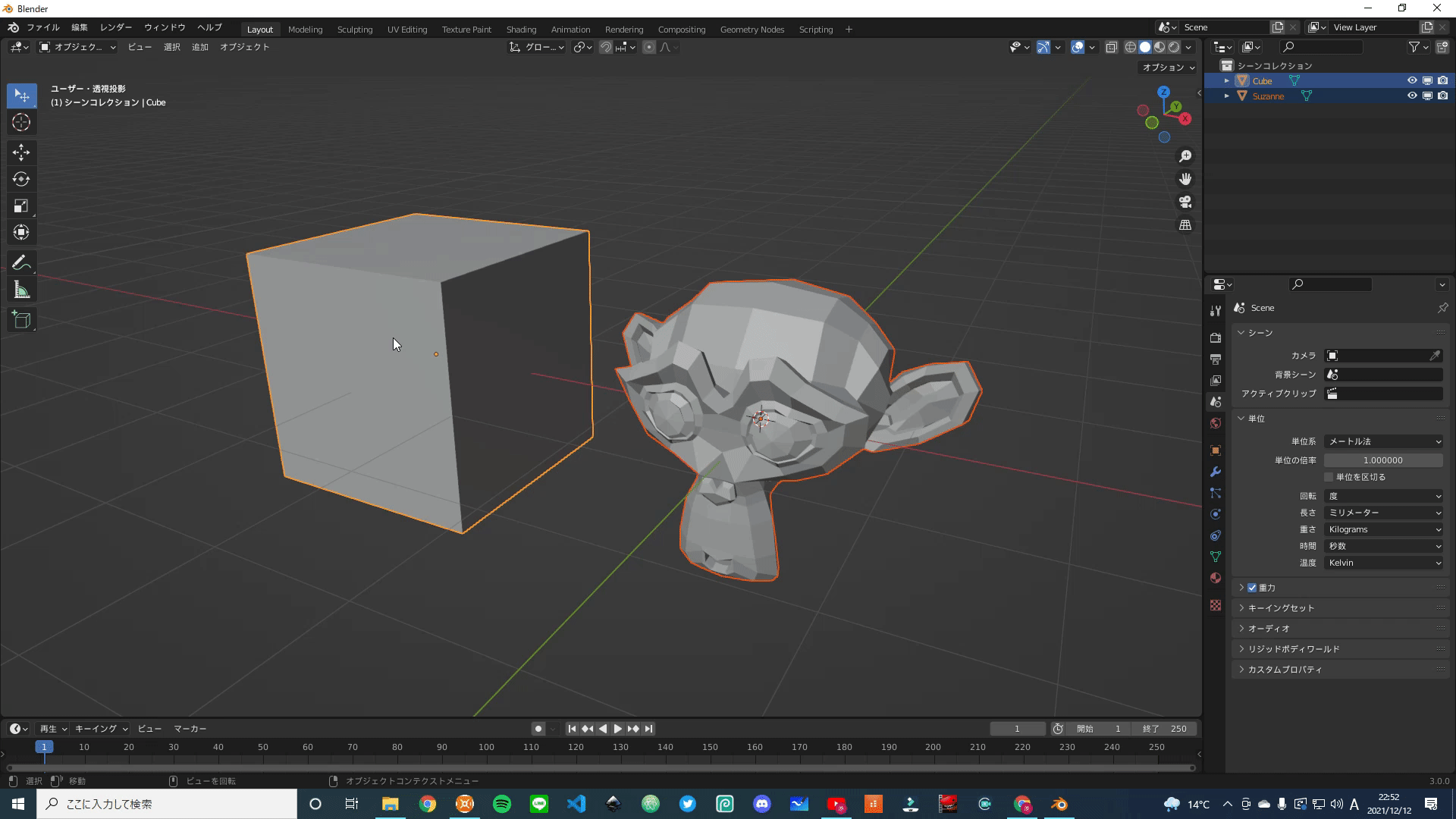
投げ縄選択
投げ縄選択は、使用頻度はあまり高くないです。使用方法としてはドラッグして選択したいオブジェクトをまさに投げ縄のように囲うことで選択することができます。
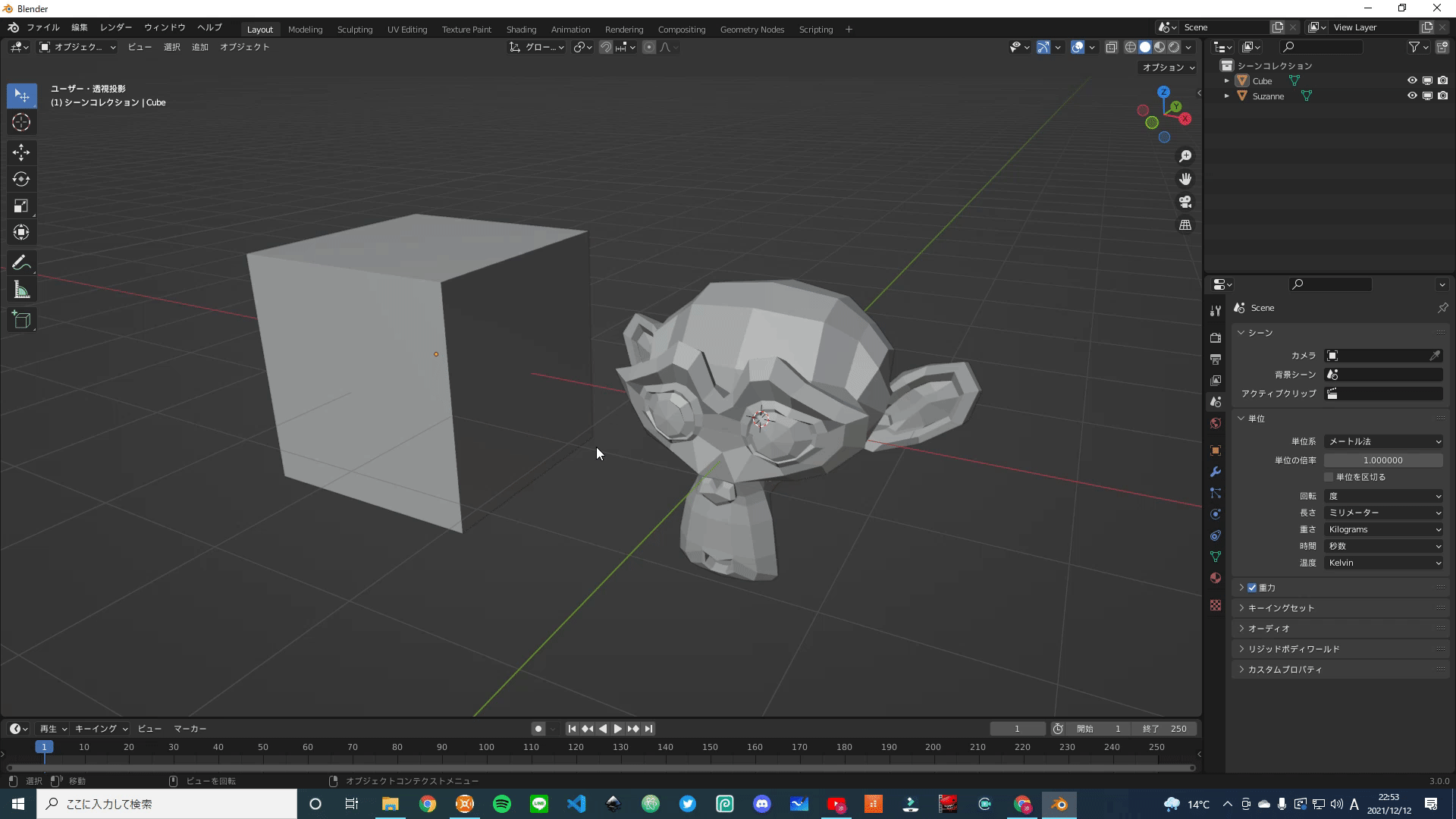
全選択/解除
| 全選択 | ショートカットは『A』。オブジェクトを全て選択することができる。 |
| 全選択解除 | ショートカットは『Alt』+『A』。選択しているオブジェクト全て選択解除できる。 |
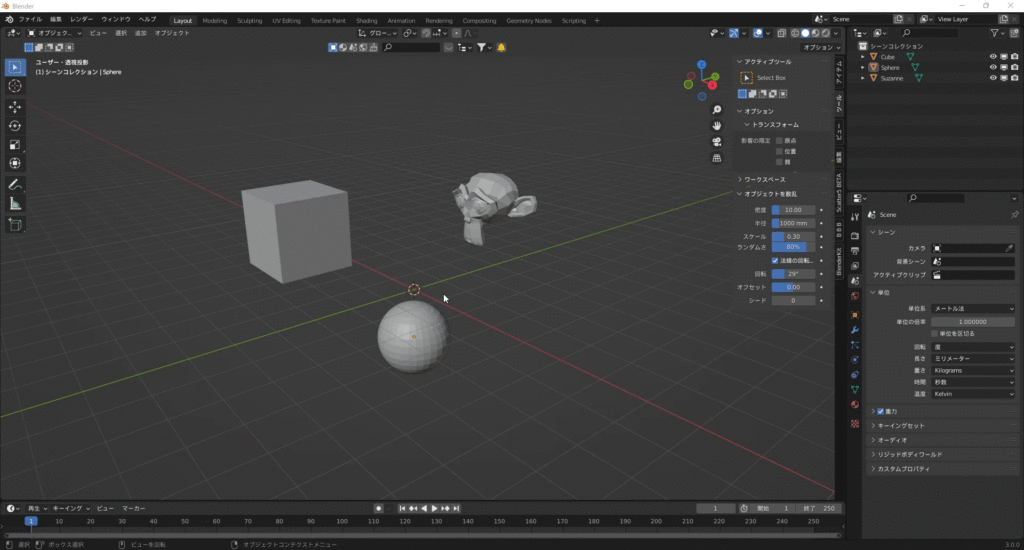
最後に
お疲れ様でした!今回はオブジェクトの追加と選択ツールについて解説しました。この記事を読んである程度理解出来たら実際に触って覚えていきましょう。次回は他のツールの解説をします!
このブログは基本毎日更新していきますので応援や質問、𠮟責など今後の更新の励みや改善につながるのでいただけると嬉しいです!!
下記のコメント等ご連絡待っています!皆さんとつながっていきたいと思っているので何でも構いませんのでドシドシご連絡ください!
お問い合わせ
Gmail ☞ efty.wk@gmail.com
Twitter ☞ https://twitter.com/SATORI_work
instagram ☞ https://www.instagram.com/satori_work
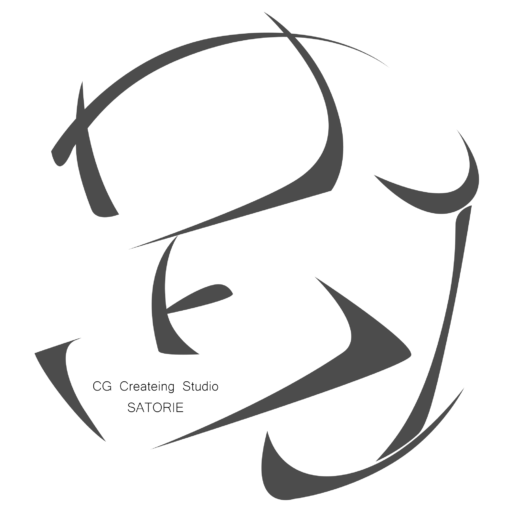



コメント