こんにちは!フリーランスでCGパースのクリエイターをしているさとりと申します!
当ブログへお越しいただきありがとうございます!Blenderやcinema4D(CGソフト)などCG関連の記事を更新していきますので是非ブックマークをお願いします!
前回は画面構成と使い方を説明しましたがその画面の分割や結合の方法についてみていきます。
意外と便利な機能なので覚えておくと効率的に作業が進むと思います!
Youtubeでも解説しているのでご参考にどうぞ!
それでは見ていきましょう!
目次
ドラッグで画面の分割
まず初めにドラッグを使用した画面の分割です。今回は3Dビューポートを例に挙げて説明しますがほかのエリアでも同様の手法で行うことができます。
3Dビューポートの右上の隣のエリアとの境目にマウスを持っていくと十字になります。この状態でマウスをドラッグすることで画面の分割を行うことができます。(下記参照)
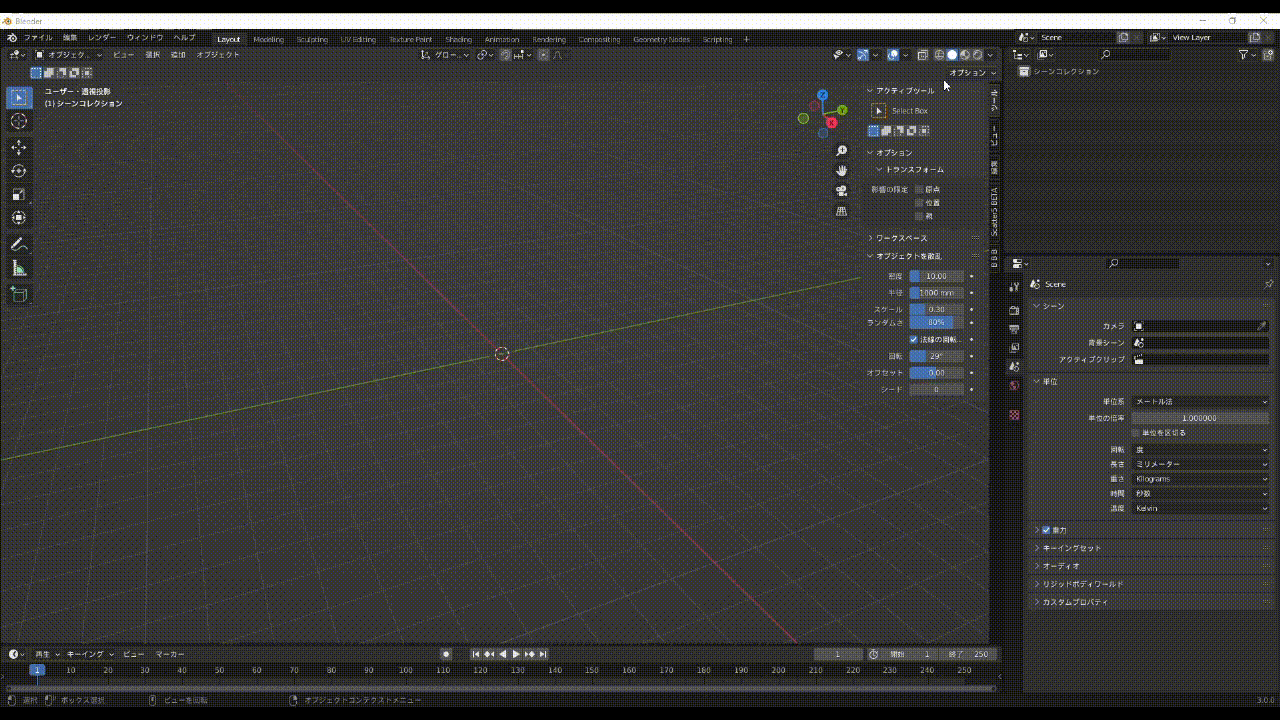
右クリックで画面の分割
先ほどの右上の隙間を右クリックすることでも画面の分割をすることができます!
「右クリック」→「垂直/水平に分割」→「お好みの位置で左クリック」で画面の分割ができます。
詳しくは下記参照
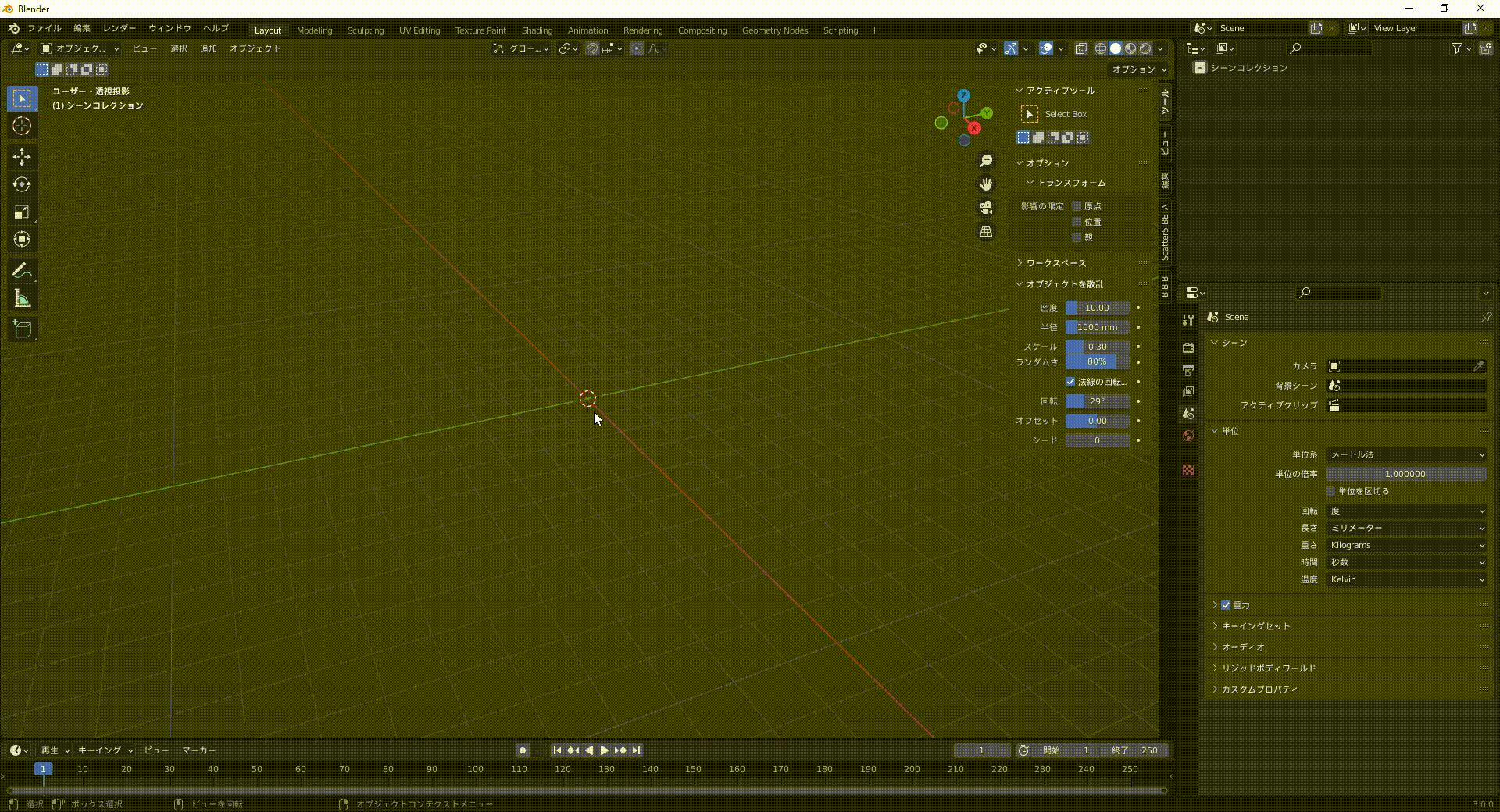
ドラッグで画面の結合
続いて分割された画面のドラッグによる結合についてです。これは先ほどのドラッグで分割の逆をすれば結合することができます。
ドラッグしたときに十字から矢印に変わったら画面が白くなっているほうが優先されてマウスを離すと結合されます。
操作方法についてはほぼ同じで分割と結合の判定基準が難しいので何度が試しながら覚えてみてください。コツをつかむとできるようになります(笑)下記参照
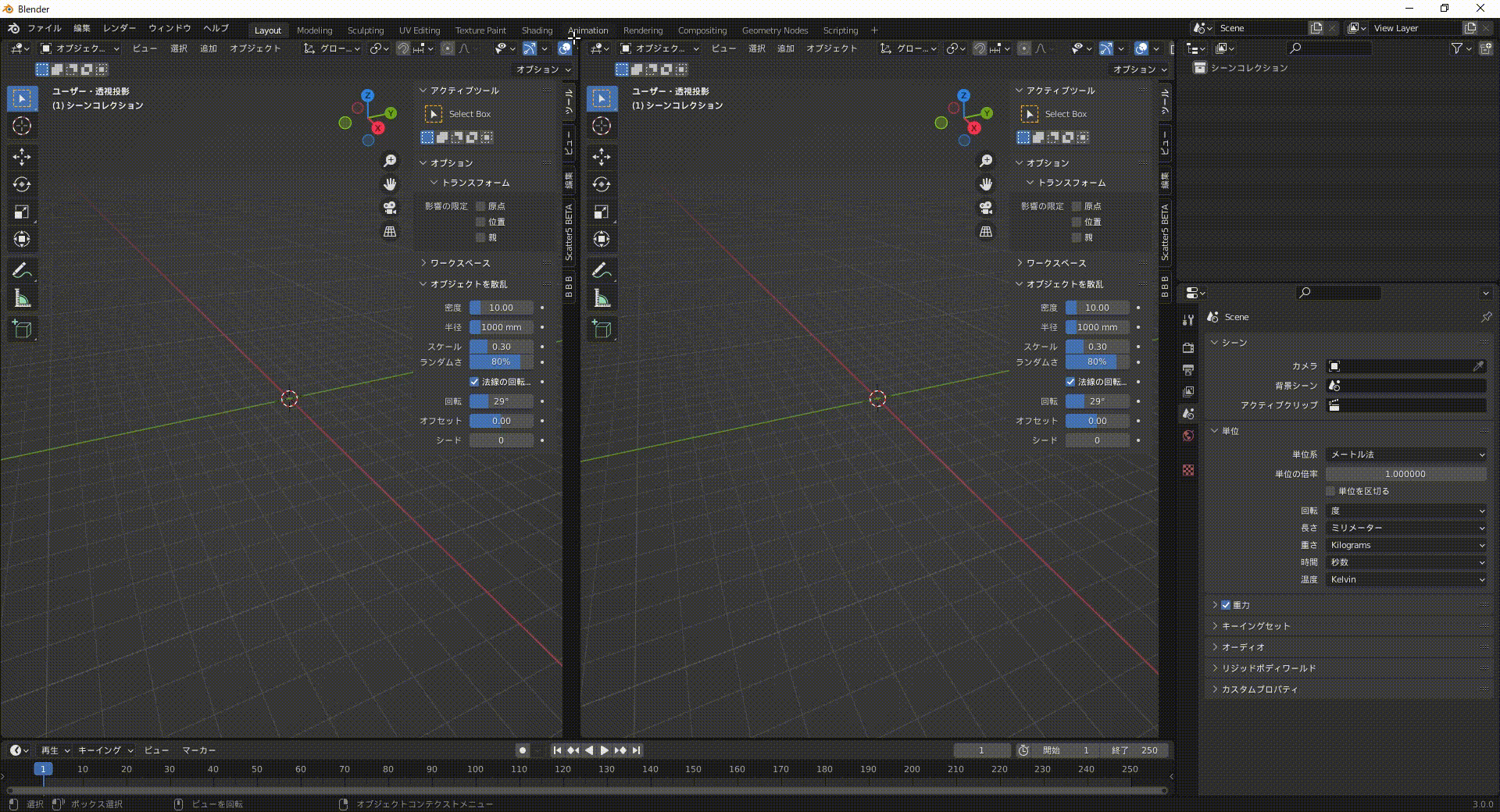
右クリックで画面の結合
続いて右クリックでの結合方法です。確実に結合したい場合はこっちの方が楽だと思います。
結合したいのに分割されることとかよくあるので…(笑)
やり方は分割と同様で「右クリック」→「エリア統合」で結合することができます。下記参照
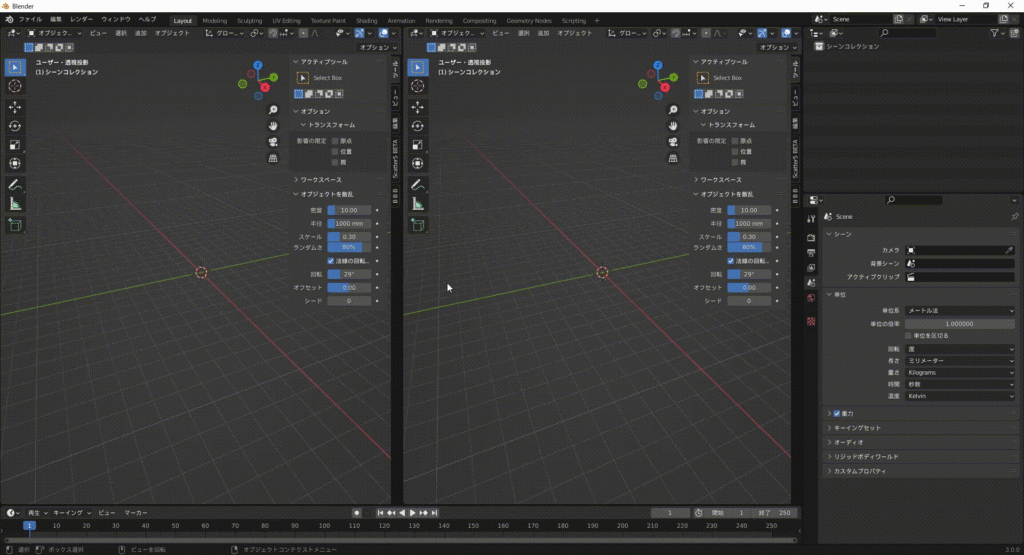
新規ウィンドウとして開く
続いて任意のエリアのみを新規ウィンドウとして開く方法です。
画面右上の端をShif+ドラッグで開きたいエリアの新規ウィンドウが立ち上がります。
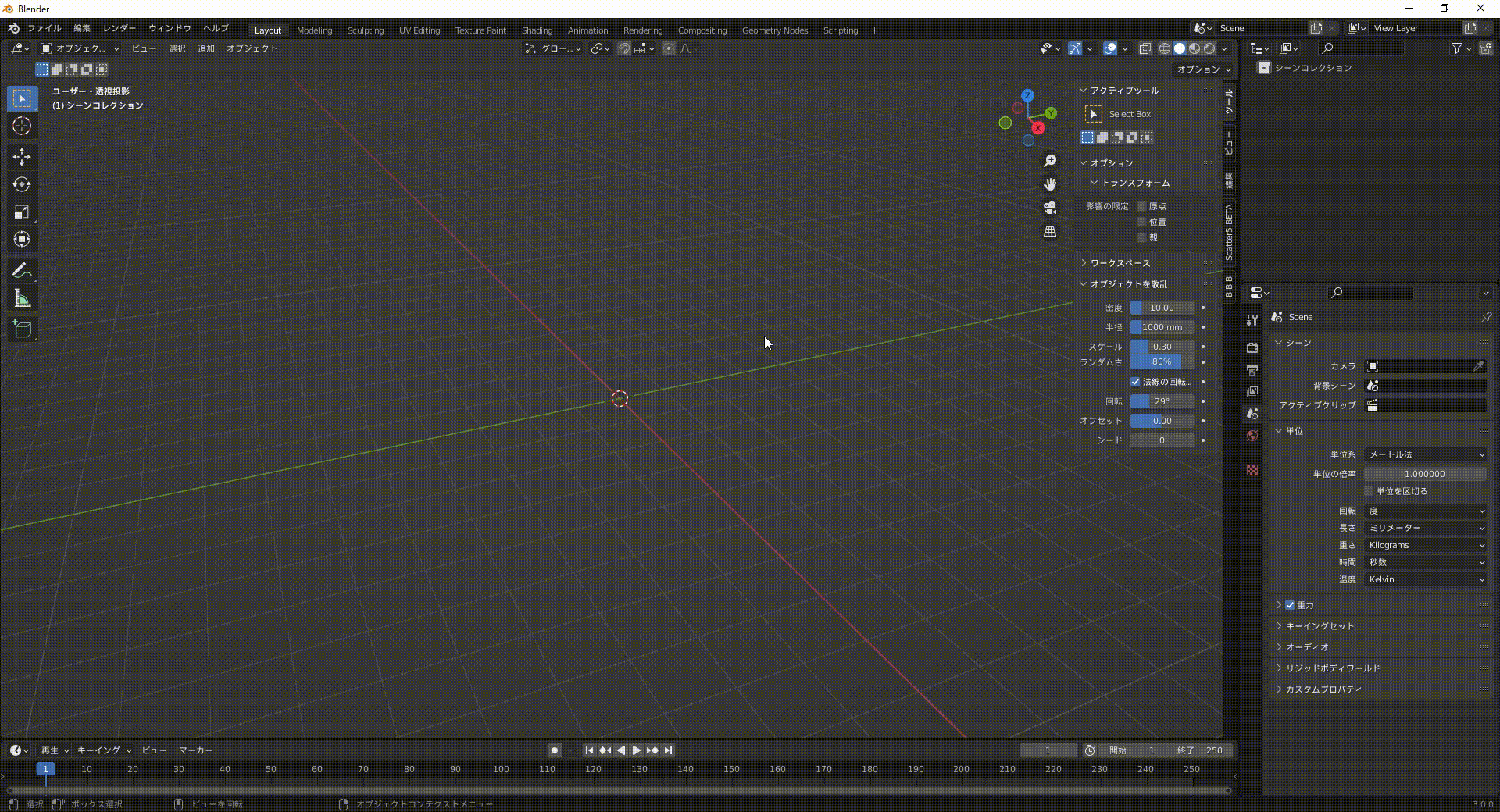
3Dビューポートの4分割
最後に3Dビューポートの4分割です。これは個人的にすごくよく使うのですが、通常の3Dビューポートと前面、上面、右面を表示することができます。
やり方は3Dビューポート上で「Ctrl+Alt+Q」を押すことで切り替えることができます。戻す際も同様です。主にモデリングの際に使用しています。
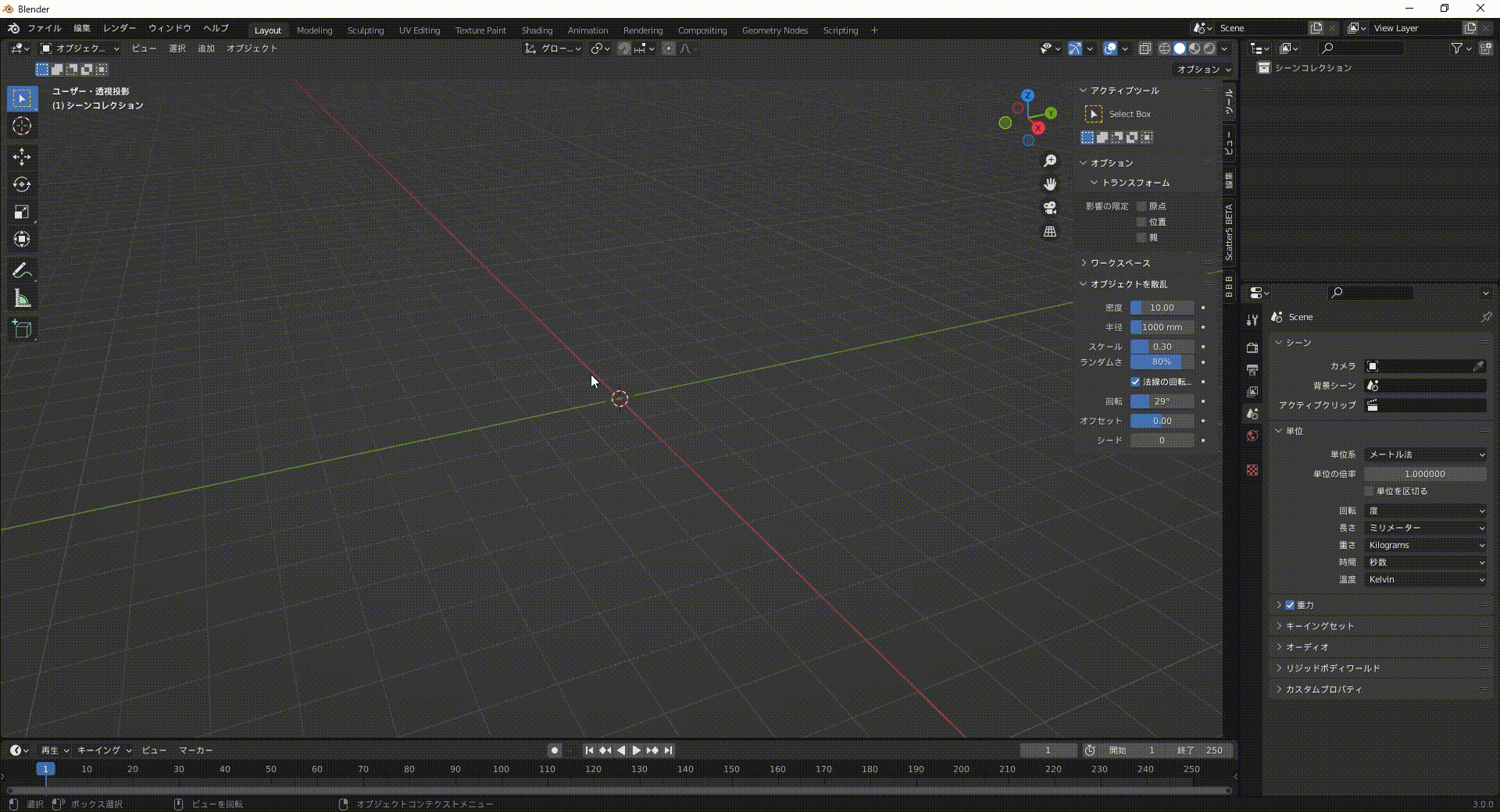
最後に
さて、画面の分割と結合について書きましたが今回の内容は作業効率をアップさせるために使える方法の一つなのでぜひ覚えましょう!
このブログは基本毎日更新していきますので応援や質問、𠮟責など今後の更新の励みや改善につながるのでいただけると嬉しいです!!
下記のコメント等ご連絡待っています!皆さんとつながっていきたいと思っているので何でも構いませんのでドシドシご連絡ください!
お問い合わせ
Gmail ☞ efty.wk@gmail.com
Twitter ☞ https://twitter.com/SATORI_work
instagram ☞ https://www.instagram.com/satori_work
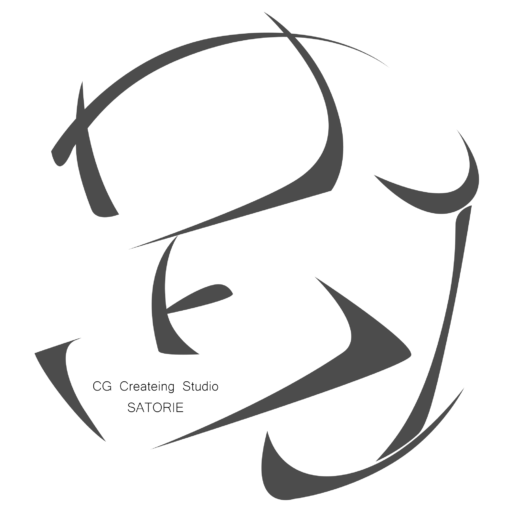



コメント